In the “old days,” working on a document usually
meant pulling out a blank sheet of paper, taking up a pen (or some other
writing instrument), and then writing out your thoughts in longhand.
Nowadays, of course, electronic document editing supersedes this
pen-and-paper approach almost entirely. However, there are still plenty
of situations when people still write things out in longhand:
Jotting down an address or other data while on the phone
Taking notes at a meeting
Recording a list of things to do while visiting a client
Creating a quick map or message for faxing
Sketching out ideas or blueprints in a brainstorming session
Unfortunately, for all but
the most trivial notes, writing on paper is inefficient because you
eventually have to put the writing into electronic form, either by
entering the text by hand or by scanning the document.
What the world has needed
for a long time is a way to bridge the gap between purely digital and
purely analog writing. We’ve needed a way to combine the convenience of
the electronic format with the simplicity of pen-based writing. After
several aborted attempts (think of the Apple Newton), that bridge was
built in recent years: the Tablet PC. At first glance, many Tablet PCs
look just like small notebook computers, and they certainly can be used just like any notebook. However, a Tablet PC boasts three hardware innovations that make it unique:
A touch screen
(usually pressure-sensitive) that replaces the usual notebook LCD
screen. Some Tablet PC screens respond to touch, but most respond to
only a specific type of pen (discussed next).
A digital pen
or stylus that acts as an all-purpose input device: You can use the pen
to click, double-click, click-and-drag, and tap out individual
characters using an onscreen keyboard. In certain applications, you can
also use the pen to “write” directly on the screen, just as though it
were a piece of paper, thus enabling you to jot notes, sketch diagrams,
add proofreader marks, or just doodle your way through a boring meeting.
The
ability to reorient the screen physically so that it lies flat on top
of the keyboard, thus making the screen’s orientation like a tablet or
pad of paper. (Note, however, that there are now some Tablet PCs that
don’t support this feature and have lids like regular notebooks.)
Note
Some Tablet PCs come with a screen that’s sensitive to finger touches. Windows Vista supports these screens.
The first Tablet PCs came
with their own unique operating system: Windows XP Tablet PC Edition.
With Windows Vista, the Tablet PC–specific features are now built into
the regular operating system, although they are activated only when
Vista is installed on a Tablet PC (and you’re running any Vista edition
except Home Basic).
Before moving on to the new
Tablet PC, I should note that Vista comes with a couple of tools that
were also part of the XP version: Windows Journal and Sticky Notes.
These programs are identical to the XP versions.
Changing the Screen Orientation
The first Tablet PC feature to mention is one that you’ve already seen.
The new Mobility Center comes with a Screen Orientation section that
tells you the current screen orientation . There are four settings in all:
Primary Landscape—
This is the default orientation, with the taskbar at the bottom of the
display and the top edge of the desktop at the top of the display.
Secondary Portrait—
This orientation places the taskbar at the right edge of the display,
and the top edge of the desktop at the left of the display.
Secondary Landscape— This orientation places the taskbar at the top of the display, and the top edge of the desktop at the bottom of the display.
Primary Portrait— This
orientation places the taskbar at the left edge of the display, and the
top edge of the desktop at the right of the display.
Setting Tablet PC Options
Before you start
inking with Vista, you’ll probably want to configure a few settings, and
Vista offers quite a few more than XP. Your starting point is the
Control Panel’s Mobile PC window—specifically, the renamed Tablet PC
Settings icon (formerly named Tablet and Pen Settings). Select Start, Control Panel, Mobile PC, Tablet PC Settings.
In the Tablet PC
Settings dialog box that appears, the General tab is basically the same
as the old Settings tab (you can switch between right-handed or
left-handed menus and calibrate the pen), and the Display tab is
identical to its predecessor (it offers another method to change the
screen orientation).
However, the new Handwriting Recognition tab has two sections (as shown in Figure 1):
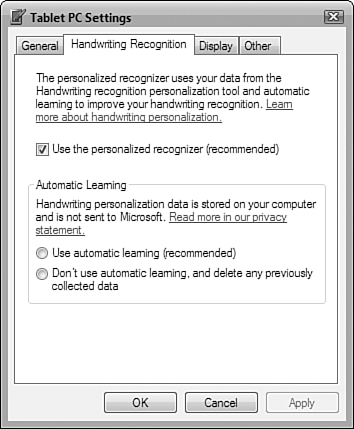
Personalization— This increases the accuracy of the handwriting recognizer
(the feature that converts handwritten text into typed text), but only
when the Use the Personalized Recognizer check box is activated.
Automatic Learning—
This feature collects information about your writing, including the
words you write and the style in which you write them. Note that this
applies not only to your handwriting—the ink you write in the Input
Panel, the recognized text, and the corrected text—but also to your
typing, including email messages and web addresses typed into Internet
Explorer. To use this feature, activate the Use Automatic Learning
option.
Working with the Tablet PC Input Panel
As with XP Tablet PC
Edition, Windows Vista comes with the Tablet PC Input Panel tool that
you use to enter text and other symbols with the digital pen instead of
the keyboard. You have two ways to display the Input Panel:
In Vista, an icon
for the Input Panel appears in a small tab docked on the left edge of
the screen. Hover the mouse pointer over the tab to display it, and then
click the icon or any part of the tab.
Move
the pen over any area in which you can enter text (such as a text box).
In most cases, the Input Panel icon appears near the text entry area.
Click the icon when it appears.
Figure 2 shows the Input Panel.

Tip
You can also add an icon
for the Input Panel to the Vista taskbar. Right-click the taskbar and
then click Toolbars, Tablet PC Input Panel.
The
layout of the Input Panel is slightly different from the XP version,
with the icons for the writing pad, character pad, and onscreen
Keyboard, and the Options button along the top. The miniature keyboard
that appears with the writing pad and character pad is slightly
different as well, with the notable difference being the addition of the
Web key full time. (In XP Tablet PC Edition, the Web key appeared only
when you were entering a web address.) This makes sense because users
often need to write URLs in email messages and other correspondence.
The Vista Input Panel also comes with quite a few more options than its predecessor. Vista gives you two ways to see them:
In the Input Panel, click Tools and then click Options in the menu that appears.
In the Tablet PC Settings dialog box, display the Other tab and click the Go to Input Panel Settings link.
Here’s a list of some of the more significant new settings:
AutoComplete
(Settings tab)— When this check box is activated, the Input Panel
automatically completes your handwriting if it recognizes the first few
characters. For example, if you’re writing an email address that you’ve
entered (via handwriting or typing) in the past, Input Panel recognizes
it after a character or two and displays a banner with the completed
entry. You need only click the completed entry to insert it. This also
works with web addresses and filenames.
Show the Input Panel Tab
(Opening tab)— Use this check box to toggle the Input Panel tab on and
off. For example, if you display the Tablet PC Input Panel toolbar in
the taskbar, you might prefer to turn off the Input Panel tab.
You Can Choose Where the Input Panel Tab Appears (Opening tab)— Choose either On the Left Edge of the Screen (the default) or On the Right Edge of the Screen.
New Writing Line
(Writing Pad tab)— Use this slider to specify how close to the end of
the writing line you want to write to before starting a new line
automatically.
Gestures
(Gestures tab)— In XP Tablet PC Edition, you could delete handwritten
text by “scratching it out” using a Z-shape gesture. Many people found
this hard to master and a bit unnatural, so Vista offers several new
scratch-out gestures, which you turn on by activating the All
Scratch-Out and Strikethrough Gestures option.
Note
Vista offers four new scratch-out gestures:
Strikethrough— A horizontal line (straight or wavy) through the text.
Vertical scratch-out— An M- or W-shaped gesture through the text.
Circular scratch-out— A circle or oval around the text.
Angled scratch-out—
An angled line (straight or wavy) through the text. The angle can be
from top left to bottom right, or from bottom left to top right.
Password Security (Advanced tab)— This slider (see Figure 3)
controls the security features that Vista uses when you use the pen to
enter a password into a password text box. At the High setting, Vista
automatically switches to the onscreen keyboard (and doesn’t allow you
to switch to the writing pad or character pad) and doesn’t show the pen
pointer or highlight the keys that you tap while entering the password.
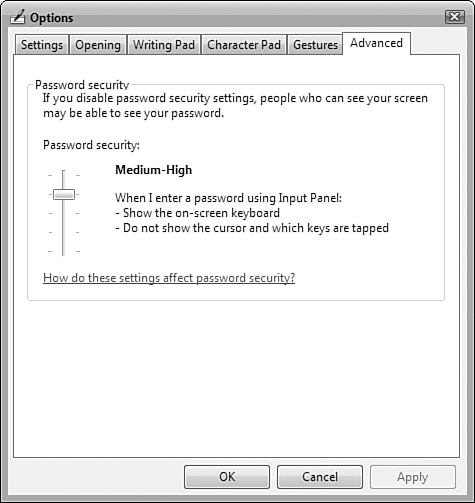
Using Pen Flicks
The Input Panel onscreen keyboard has keys that you can tap with your
pen to navigate a document and enter program shortcut keys. However, if
you just want to scroll through a document or navigate web pages, having
the keyboard onscreen is a hassle because it takes up so much room. An
alternative is to tap-and-drag the vertical or horizontal scroll box, or
tap the program’s built-in navigation features (such as the Back and
Forward buttons in Internet Explorer).
Vista gives you a third choice for navigating a document: pen flicks.
Pen flicks are gestures that you can use in any application to scroll
up and down in a document, or to navigate backward or forward in
Internet Explorer or Windows Explorer:
Scroll up (about one screenful)— Move the pen up in a straight line
Scroll down (about one screenful)— Move the pen down in a straight line
Navigate back— Move the pen to the left in a straight line
Navigate forward— Move the pen right in a straight line
Tip
For a pen flick to work, you need to follow these techniques:
Move the pen across the screen for about half an inch (at least 10mm)
Move the pen very quickly
Move the pen in a straight line
Lift your pen off the screen quickly at the end of the flick
You can also set up pen flicks for other program features:
Copy— Move the pen up and to the left in a straight line
Paste— Move the pen up and to the right in a straight line
Delete— Move the pen down and to the right in a straight line
Undo— Move the pen down and to the left in a straight line
To activate and configure flicks, follow these steps:
1. | Select Start, Control Panel, Mobile PC, Pen and Input Devices. The Pen and Input Devices dialog box appears.
|
2. | Display the Flicks tab, shown in Figure 4.
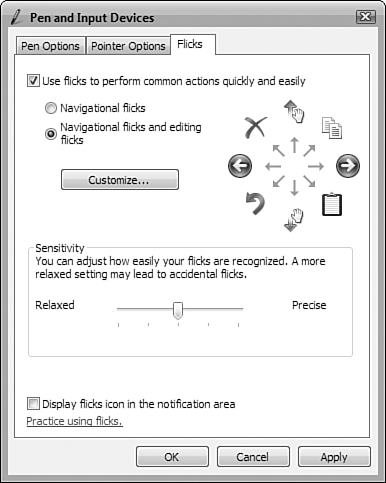
|
3. | Activate the Use Flicks to Perform Common Actions Quickly and Easily check box.
|
4. | Select the flicks you want to use:
- Navigational Flicks— Activate this option to use the Scroll Up, Scroll Down, Back, and Forward flicks.
- Navigational Flicks and Editing Flicks— Activate this option to also use the Copy, Paste, Delete, and Undo flicks in any program.
|
If you activate the
Navigational Flicks and Editing Flicks option, the Customize button
enables. Click this button to display the Customize Flicks dialog box
shown in Figure 5.
You use this dialog box to apply one of Vista’s built-in actions (such
as Cut, Open, Print, or Redo) to a flick. Alternatively, click (add) to
create a custom action by specifying a key or key combination to apply
to the flick.
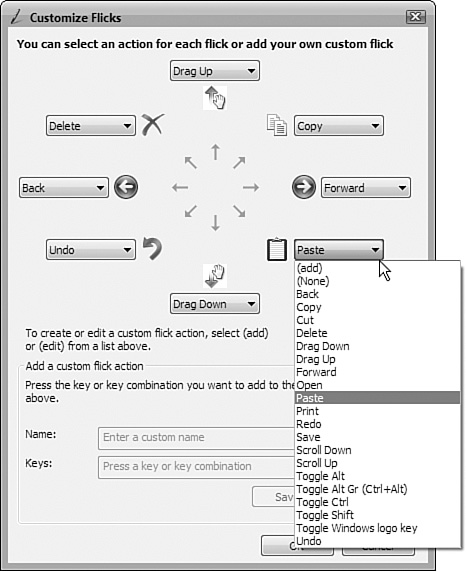
Tip
If you forget which flick
performs which action, you can easily find out by displaying the Pen
Flicks icon in the taskbar’s notification area. In the Flicks tab,
activate the Display Flicks Icon in the Notification Area check box.
(Note that the icon doesn’t show up until you attempt at least one
flick.) Clicking this icon displays the Current Pen Flicks Settings
fly-out that shows your current flick setup.
Setting Pointer Options
While we’re in the Pen and Input Devices dialog box, I should also point out the new Pointer Options tab, shown in Figure 6.
By default, Vista provides you with visual feedback when you single-tap
and double-tap the pen and when you press the pen button. I find that
this visual feedback helps when I’m using the pen for mouse-like
actions. If you don’t, you can turn them off by deactivating the check
boxes.
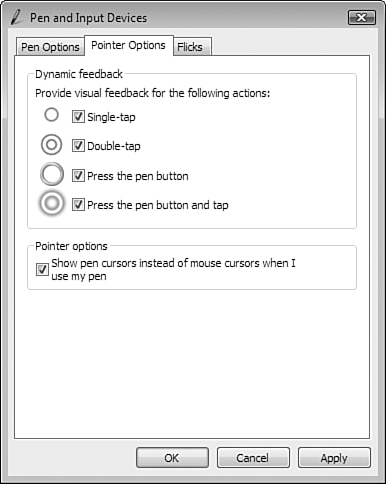
Personalizing Handwriting Recognition
When you use a Tablet PC’s digital pen as an input device, there will
often be times when you don’t want to convert the writing into typed
text. A quick sticky note or journal item might be all you need for a
given situation. However, in plenty of situations, you need your
handwriting converted into typed text. Certainly, when you’re using the
Input Panel, you always want the handwriting converted to text. However,
the convenience and usefulness of handwritten text directly relates to
how well the handwriting recognizer does its job. If it misinterprets
too many characters, you’ll spend too much time either correcting the
errors or scratching out chunks of text and starting again.
Rather than just throwing
up their hands and saying “That’s life with a Tablet PC,” Microsoft’s
developers are doing something to ensure that you get the most out of
the handwriting recognizer. Windows Vista comes with a new tool called
Handwriting Personalization (select Start, All Programs, Tablet PC,
Personalize Handwriting Recognition), shown in Figure 7.
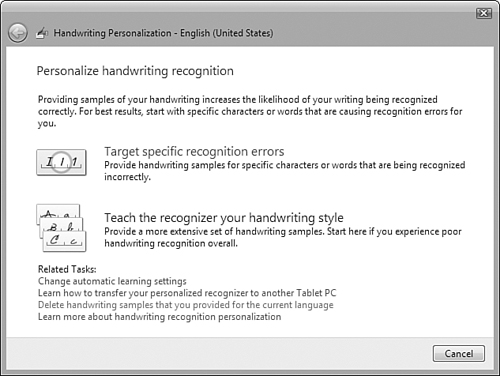
This feature gives
you two methods that improve the Tablet PC’s capability to recognize
your handwriting (you can run separate recognition chores for each user
on the computer):
Target Specific Recognition Errors—
With this method you teach the handwriting recognizer to handle
specific recognition errors. This is the method to use if you find that
the Tablet PC does a pretty good job of recognizing your handwriting,
but often incorrectly recognizes certain characters or words. By
providing handwritten samples of those characters or words and
specifying the correct conversion for them, you teach the handwriting
recognizer to avoid those errors in the future.
Teach the Recognizer Your Handwriting Style—
With this method, you teach the handwriting recognizer to handle your
personal style of handwriting. This is the method to use if you find
that the Tablet PC does a poor job of recognizing your handwriting in
general. In this case, you provide a more comprehensive set of
handwritten samples to give the handwriting recognizer an overall
picture of your writing style.
If you select Target Specific Recognition Errors, you next get a choice of two wizards:
Character or Word You Specify—
Run this wizard if a character or word is consistently being recognized
incorrectly. For a character, you type the character and then provide
several samples of the character in handwritten form, as shown in Figure 8 (for the lowercase letter u,
in this case). The wizard then asks you to provide handwritten samples
for a few characters that are similarly shaped. Finally, the wizard asks
for handwritten samples of words that contain the character. For a
word, the wizard asks you to type the word; then it asks you to write
two samples of the word by hand.
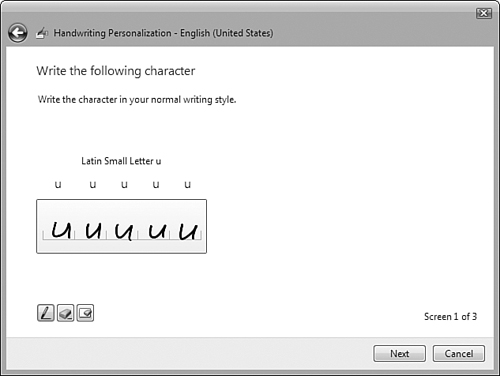
Characters with Similar Shapes—
Run this wizard if a particular group of similarly shaped characters is
causing you trouble. The wizard gives you a list of the six sets of
characters that most commonly cause recognition problems, as shown in Figure 9.
After you choose a set, the wizard goes through each character and asks
you to write by hand several samples of the character and of the
character in context.
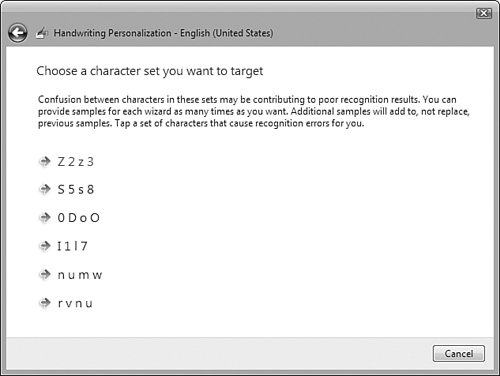
If you select Teach the Recognizer Your Handwriting Style, you get a choice of two wizards:
Sentences—
This wizard displays a series of sentences, and you provide a
handwritten sample for each. Note that there are 50 (!) sentences in
all, so wait until you have a lot of spare time before using this
wizard. (The wizard does come with a Save for Later button that you can
click at any time to stop the wizard and still preserve your work. When
you select Sentences again, the program takes you automatically to the
next sentence in the sequence.)
Numbers, Symbols, and Letters— This wizard consists of eight screens that take you through the numbers 0 to 9; common symbols such as !, ?, @, $, &, +, #, <, and >; and all the uppercase and lowercase letters. You provide a handwritten sample for each number, symbol, and letter.
When you’re done, click
Update and Exit to apply your handwriting samples to the recognizer.
Note that this takes a few minutes, depending on the number of samples
you provided.
Using the Snipping Tool
Windows Vista includes a feature called the Snipping Tool
that enables you to use your pen to capture (“snip”) part of the screen
and save it as an image or HTML file. Here’s how it works:
1. | Select
Start, All Programs, Accessories, Snipping Tool. When you first launch
the program, it asks if you want the Snipping Tool on the Quick Launch
toolbar.
|
2. | Click
Yes or No, as you prefer. Vista washes out the screen to indicate that
you’re in snipping mode and displays the Snipping Tool window.
|
3. | Pull down the New list and select one of the following snip types:
- Free-Form Snip— Choose this type to draw a freehand line around the screen area you want to capture
- Rectangular Snip— Choose this type to draw a rectangular line around the screen area you want to capture
- Window Snip— Choose this type to capture an entire window by tapping it
- Full-Screen Snip— Choose this type to capture the entire screen by tapping anywhere on the screen
|
4. | Use
your pen to define the snip, according to the snip type you chose. The
snipped area then appears in the Snipping Tool window, as shown in Figure 10. From here, you save the snip as an HTML file or a GIF, JPEG, or PNG graphics file.
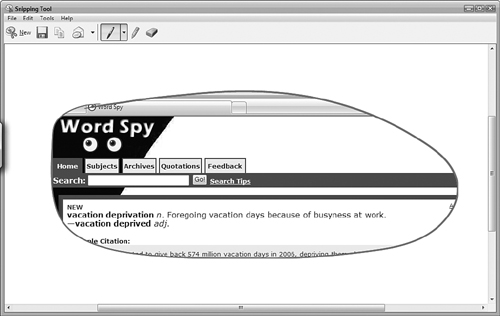
|