Share a Printer with the Windows Vista Operating System
With a printer connected
to a Windows Vista–based PC and turned on, you’re ready to share it
with others on the network. There aren’t too many steps to basic
sharing. You’ll need to locate the printer in Windows Vista and then
share it.
Locate the Printer to Share
First you’ll need to
locate the printer in Windows Vista. You can do this in several ways,
but the easiest is to do the following:
1. | Click Start, and in the Start Search box, type Printers.
|
2. | From the results under Programs, click Printers.
|
Note that you can also open the Printers folder by clicking Start, Control Panel, Hardware And Sound, and Printers.
Share the Printer
To share a printer with Windows Vista, follow these steps:
1. | Right-click the printer to share.
|
2. | Select Run As Administrator, and select Sharing.
|
3. | Click Continue. The printer’s Properties dialog box will open, and the Sharing tab will be selected automatically.
|
4. | Select Share This Printer, shown in Figure 1.
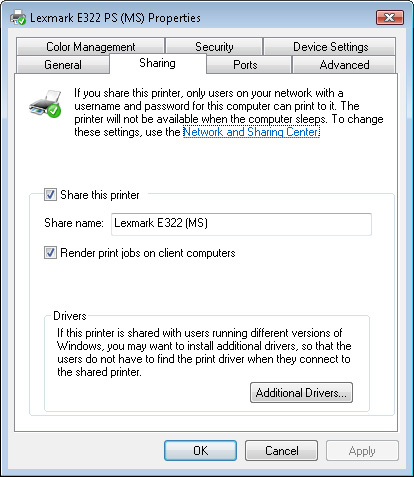
|
5. | Type a name for the printer in Share Name.
|
6. | Select Render Print Jobs On Client Computers, also shown in Figure 1.
|
7. | Read the information regarding printer sharing. In Figure 1
it states that when sharing this particular printer on the network,
only users with a username and password can print to it. That’s the way
printer sharing is configured on this PC in the Network and Sharing
Center. Note you can change the behavior configured on your PC by
clicking Network And Sharing Center now or reconfiguring it later.
|
8. | Click OK.
|
It
may be inconvenient to move a printer from a Windows XP–based machine
to a Windows Vista–based machine. The printer may be in an office or
room that must have a printer in it, and you want the Windows
Vista–based machine somewhere else. Whatever the case, if you need to
share a printer connected to a Windows XP–based PC, follow these steps:
1. | Click Start, Control Panel.
|
2. | Click Printers And Faxes.
|
3. | Right-click the printer to share, and click Sharing.
|
4. | Select Share This Printer.
|
5. | Type a name for the printer.
|
6. | Click OK. |