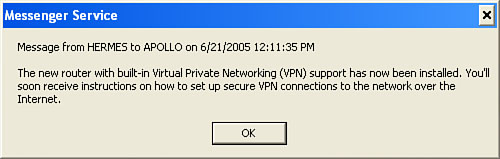Administering a network sometimes requires that you
contact one or more users. For example, you might ask users to
disconnect from the network or from a share because you need to perform
some maintenance. Similarly, you might want to send an announcement to
all users about a new network resource, such as a printer. To handle
these and similar situations, you can send a console message from the
Computer Management snap-in to one or more computers on the network.
Starting the Messenger Service
To accomplish this, you
need to activate Windows XP’s Messenger service (not to be confused with
the Windows Messenger instant messaging program). This service is
disabled by default in most Windows XP installations (particularly
Service pack 2 systems), so follow these steps to enable and start the
service:
1. | In the Computer Management snap-in, connect to the computer you want to manage.
|
2. | Select the Services and Applications, Services.
|
3. | Double-click the Messenger service.
|
4. | In the Startup Type list, select Manual (or Automatic if you want the service available each time you start Windows XP).
|
5. | Click Apply to enable the service.
|
6. | Click Start to start the service.
|
7. | Click OK.
|
Before proceeding, I
should warn you that starting the Messenger service can lead to problems
because spammers have figured out how to exploit this service to send
unsolicited commercial messages to your desktop. Figure 1
shows an example. However, as long you you’re running Windows Firewall,
such spam should not get through, and so using the Messenger service is
safe.
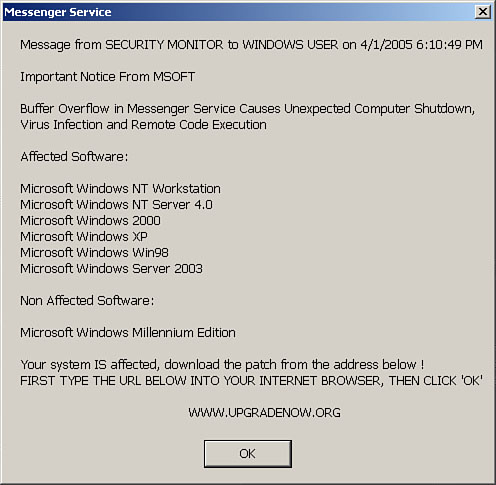
Sending a Console Message
Here are the steps to follow to send a console message:
1. | You have two choices for getting started:
If you want to send a console message to only the computer you’re managing, select the console root. If
you want to send a console message to all the computers that currently
have open sessions in the computer you’re managing, select the System
Tools, Shared Folders, Sessions branch.
|
2. | Select Action, All Tasks, Send Console Message. The Send Console Message dialog box appears.
|
3. | Type your message in the Message text box, as shown in Figure 2.
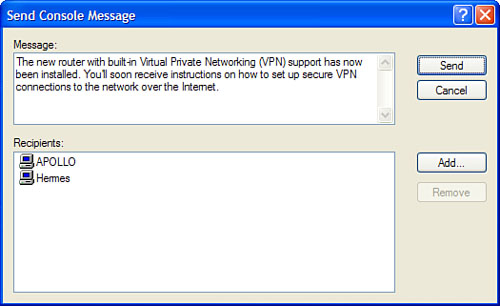
|
4. | To add another computer as a recipient, click Add, type the computer name in the Select Computer dialog box, and click OK.
|
5. | Click Send. Windows XP broadcasts the message to the specified computers.
|
Figure 3 shows an example of the message as it appears on the recipient computer.