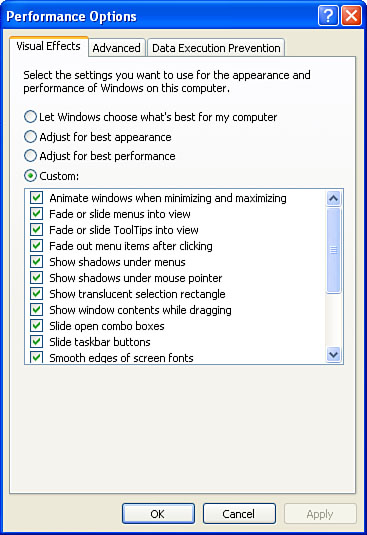The rest of this article takes you through three
tricks for eking out a bit more performance from your system: adjusting
power option, disabling fast user switching, and turning off visual
effects.
Adjusting Power Options
Windows XP’s power
management options can shut down your system’s monitor or hard disk to
save energy. Unfortunately, it takes a few seconds for the system to
power up these devices again, which can be frustrating when you want to
get back to work. There are two things you can do to eliminate or reduce
this frustration:
Don’t let Windows XP turn off the monitor and hard disk—
Run Control Panel’s Power Options icon to display the Power Options
Properties dialog box. In the Power Schemes tab, use the Power Schemes
list to select the Always On item (this is optional) and select Never in
the Turn Off Monitor and Turn Off Hard Disks lists. For good measure,
you should also make sure that Never is selected in the System Standby
and System Hibernates lists.
Don’t use a screensaver—
Again, it can take a few seconds for Windows XP to recover from a
screensaver. To ensure that you’re not using one, launch Control Panel’s
Display icon, select the Screen Saver tab, and choose (None) in the
Screen Saver list. If you’re worried about monitor wear and tear, use
the Blank or Windows XP screensavers, which are relatively lightweight
and exit quickly. Also, be sure to deactivate the On Resume, Display
Welcome Screen check box to avoid having to log on all over again each
time you exit the screen saver.
Turning Off Fast User Switching
Windows XP’s Fast User
Switching feature enables multiple users to keep programs and documents
running concurrently, which makes it easy to quickly switch from one
user to another.
Of course, having multiple sets of running programs and open documents
adds to the memory and resource requirements of your system, which slows
down performance for all users. In other words, the time saved by
switching users quickly is most likely lost several times over by
overall slower performance.
Therefore, you should disable Fast User Switching by following these steps:
1. | Launch Control Panel’s User Accounts icon.
|
2. | Click the Change the Way Users Log On or Off link.
|
3. | Deactivate the Use Fast User Switching check box.
|
4. | Click Apply Options. |
Reducing the Use of Visual Effects
Windows XP uses a large
number of visual effects to enhance the user’s overall Windows
experience. For example, Windows XP animates the movement of windows
when you minimize or maximize them; it fades or scrolls in menus and
tooltips; and it adds small visual touches such as shadows under menus
and the mouse pointer. Most of these effects serve merely cosmetic
purposes and are drains (albeit small ones) on system performance. If
you don’t need some or all of these effects, there are various methods
you can use to turn them off:
Launch Control Panel’s Display Icon, select the Appearance tab, and click Effects. In the Effects dialog box (see Figure 1), deactivate the following check boxes:
Use the Following Transition Effect for Menus and Tooltips
Use the Following Method to Smooth Edges of Screen Fonts
Show Shadows Under Menus
Show Windows Contents While Dragging
Hide Underlined Letters for Keyboard Navigation Until I Press the Alt Key
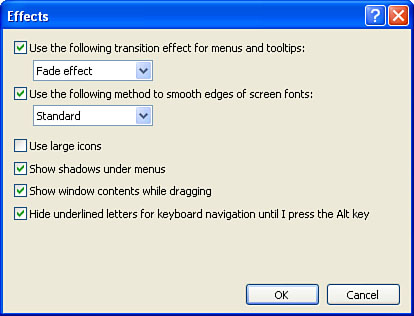
While
you have the Display Properties dialog box open, select the Settings
tab and choose Medium (16 bit) in the Color Quality list. Using fewer
colors gives your graphics card less to do, which should speed up video
performance. Also, click Advanced, display the Troubleshooting tab, and
make sure that the Hardware Acceleration slider is set to Full.
Launch
Control Panel’s System icon, display the Advanced tab, and click
Settings in the Performance group. In the Visual Effects tab of the
Performance Options dialog box (see Figure 2),
either activate the Adjust for Best Performance option (which
deactivates all the check boxes) or activate Custom and then deactivate
the check boxes for the effects you want to disable.