It's rare to have a single printer for every user;
rather, printers are shared on the network. When the printer fails,
you'll need to be able to identify the source of the problem to allow
all of the users to begin printing again. Network printer problems can
be categorized as one of the following:
Printer issues
Server issues
Network issues
First of all, it's important
to realize that printers can be shared from computers or servers,
placed directly on the network and managed by a print server, or placed
directly on the network and not managed by a print server. However the
printer is available, though, it's still referred to as a network
printer. Consider Figure 1, which includes four printers configured differently.
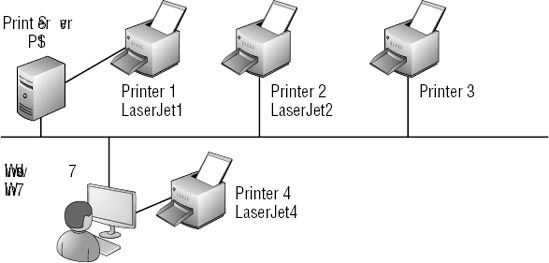
Printer 1 is named
LaserJet1 and is connected directly to a print server. This could be via
a USB port or some other type of connection. Users will send print jobs
to Printer 1 via PS1, and the UNC path is \\PS1\LaserJet1.
The print server can also be
configured to share printers on the network. Printer 2 is connected to
the network using a NIC with an IP address. If PS1 were configured as
the print server for this printer, the UNC path would be \\PS1\LaserJet2.
Printer 3 is connected to the
network using a NIC with an IP address just like Printer 2. However,
Printer 3 is not managed by the print server. If users need to connect
to Printer 3, they need to know the IP address of the printer and
configure it using the IP address. This printer doesn't enjoy any of the
benefits of print servers.
Finally, Printer 4 is
connected directly to the Windows 7 computer (named Win7) and shared
from this computer. For the user on this computer, it's a local printer.
However, if the printer is shared on the Windows 7 system, other users
can send print jobs to Printer 4 via Win7, and the UNC path is \\Win7\LaserJet4.
One of the benefits of
using print servers is that print drivers need to be managed only on the
server. The correct driver is first placed on the server. When the
printer is first added to the end user's computer, the correct driver is
automatically downloaded. The driver can be changed or upgraded on the
server, and it will automatically be downloaded to the client the next
time the client connects.
NOTE
The use of print
servers becomes a choice between cost and convenience for some
companies. If print servers are used, it is very convenient for the
users and administrators. However, a print server adds to the load and
management requirements for the server and can directly result in
increased costs.
1. Printer Issues
If a user can't print to a
printer, it's worth taking the time to ensure the printer is working
properly. Most printers have power-on self-tests that can diagnose most
problems. Just looking at the printer may indicate the problem.
Common problems with printers that can result in a user's request for help are these:
Printer not turned on
Printer not online
Printer out of paper
Yes, these are simple problems,
but it pays off to check the simple things first. It's embarrassing
enough for a user to learn the problem was that the printer wasn't
turned on. It would be even more so for a seasoned tech to spend an hour
troubleshooting only to learn that the problem was the power switch.
Once you've eliminated
the simple problems, you can do another simple check to determine
whether the problem is with the printer or somewhere else, such as
another user's system. Print to it from another system. If you succeed,
there's no need to troubleshoot the printer anymore. The problem lies
elsewhere. If it fails, the problem may be with the printer.
1.1. Hardware Failure
One of the simplest checks
for a printer is to print a test page. You can do this by clicking the
Print Test Page button from the General tab of the Printer Properties
page, as shown in Figure 2.
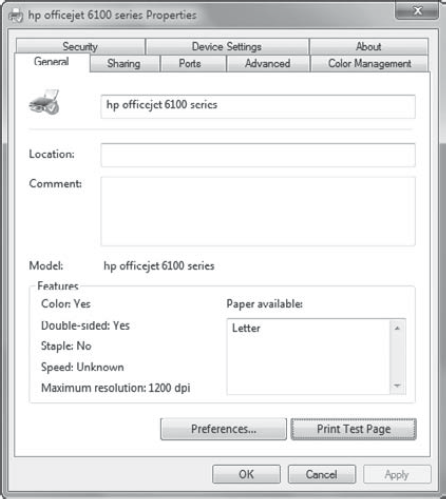
Most printer devices can also
print test pages if you manipulate the menu of the printer or hold down
specific keys when the printer is powered on. The process is different
for different printers, and the printer manual will explain how it's
done for your printer.
If the test page works, the
printing hardware of the printer is good. If you can print a test page
using the local console but you can't print a test page by clicking the
Print Test Page button in the Printer Properties page, the problem is
likely a network issue related to connectivity between the printer and
computer.
1.2. Driver Issues
When a driver is installed
for a printer, it will often do some checks and inform you if the
driver is incompatible. However, it is still possible to install an
incompatible driver for a printer.
The most common symptom of an
incompatible driver is garbled output. You can also get garbled output
from a loose connection to the printer, so you should check the
connection first. However, if the connection is good and the output is
garbled, you should update the driver.
You can change the driver from the Advanced tab of the printer properties. Click the New Driver button, and follow the wizard.
2. Network Issues
Network issues affect
the ability of clients to connect to network or shared printers. Basic
network troubleshooting comes into play here to troubleshoot network issues.
If it's a networked printer,
check to see if you can ping the IP address of the printer. If this is
unsuccessful, check to ensure that the networked printer has the same
TCP/IP configuration. Many printers allow you to print the current
configuration using a console menu. If it's been changed, identify the
reason why it was changed, and then either change the printer or alter
the client's configuration to use the printer's new IP address.
If the printer is shared
from a print server, you'll need to check connectivity from the client
to the print server and then check connectivity from the server to the
printer. Again, you should follow basic network troubleshooting steps
for each of the paths.
3. Server Issues
If the server has a problem, you should be able to narrow down the source by doing the following big-picture checks:
Ensure the server is up and online.
Ensure the server has connectivity on the network.
Ensure the printer is configured correctly on the server.
Ensure the server has connectivity with the printer.
Once you resolve the issues in these areas, the server should work successfully as a print server.