Windows 7 provides the following encryption tools for preventing
the loss of confidential data:
Encrypting
File System (EFS) encodes your files so that even if someone is able to
obtain the files, he or she won't be able to read them. The files are
readable only when you log on to the computer using your user account
(which, presumably, you have protected with a strong password). In fact,
even someone else logging on to your computer won't have access to your
encrypted files, a feature that provides protection on systems that are
shared by more than one user.
BitLocker Drive
Encryption, introduced with Windows Vista, provides another layer of
protection by encrypting entire hard-disk volumes. By linking this
encryption to a key stored in a Trusted Platform Module (TPM) or USB
flash drive, BitLocker reduces the risk of data being lost when a
computer is stolen, or when a hard drive is stolen and placed in another
computer. A thief's standard approach in these situations is to boot
into an alternate operating system and then try to retrieve data from
the stolen computer or drive. With BitLocker Drive Encryption, that type of offline
attack is effectively neutered.
BitLocker To Go, new
in Windows 7, extends BitLocker encryption to removable media, such as
USB flash drives.
EFS is available on
systems running Windows 7 Professional or Ultimate/Enterprise.
Encrypting a drive using BitLocker or BitLocker
To Go requires Ultimate/Enterprise edition. You can use a flash drive encrypted
with BitLocker To Go in any edition of Windows 7.
1. Using the
Encrypting File System
The Encrypting File System
(EFS) provides a secure way to store your sensitive data. Windows
creates a randomly generated file encryption key (FEK) and then
transparently encrypts the data, using this FEK, as it is being written
to disk. Windows then encrypts the FEK using your public key. (Windows
creates a personal encryption certificate with a public/private key pair
for you the first
time you use EFS.) The FEK, and therefore the data it encrypts, can be decrypted
only with your certificate and its associated private key, which are
available only when you log on with your user name and password.
(Designated data recovery agents can also decrypt your data.) Other
users who attempt to use your encrypted files receive an "access denied"
message. Even administrators and others who have permission to take
ownership of files are unable to open your encrypted files. EFS, which
uses Advanced
Encryption Standard (AES) with a 256-bit key as its default encryption
algorithm, provides extremely strong protection against attackers.
You can encrypt
individual files, folders,
or entire drives. (You cannot encrypt the boot volume—the one with the
Windows operating system files—using EFS, however. For that, you must use BitLocker Drive
Encryption.) We recommend that you encrypt folders or drives instead of
individual files. When you encrypt a folder or drive, the existing files
it contains are encrypted, and new files that you create in that folder
or drive are also encrypted automatically. This includes temporary
files that your applications create in the folder or drive. (For
example, Microsoft Office Word creates a copy of a document when you
open it for editing. If the document's folder isn't encrypted, the
temporary copy isn't encrypted—giving prying eyes a potential
opportunity to view your data.) For this reason, you should consider
encrypting your %Temp% and %Tmp% folders, which many applications use to
store temporary copies of documents that are open for editing, in
addition to encrypting the folders where your sensitive documents are
stored.
To encrypt a folder, follow
these steps:
In
Windows Explorer, right-click the folder, choose Properties, click the
General tab, and then click Advanced, which displays the dialog box
shown next. (If the properties dialog box doesn't have an Advanced
button, the folder is not on an NTFS-formatted
volume and you can't use EFS.)
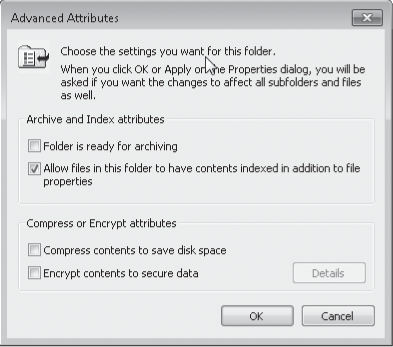
Select Encrypt Contents To Secure
Data. (Note that you can't encrypt compressed files. If the files are
already compressed, Windows clears the Compressed attribute.
Click
OK twice. If the folder contains any files or subfolders, Windows then displays a
confirmation message.
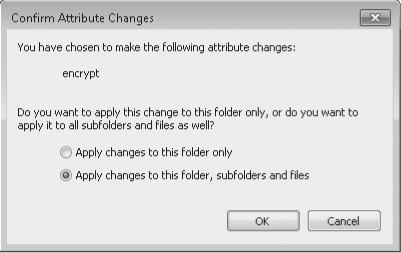
Note:
If you select Apply
Changes To This Folder Only, Windows doesn't encrypt any of the files
currently in the folder. Any new files that you create in the folder,
however, including files that you copy or move to the folder, will be
encrypted.
After a file or folder has
been encrypted, Windows Explorer displays its name in green. This minor
cosmetic detail is the only change you are likely to notice. Windows
will decrypt your files
on the fly as you use them and re-encrypt them when you save.
Warning:
Before you encrypt anything important, you should back
up your file recovery
certificate and your personal encryption certificate (with their
associated private keys), as well as the data recovery agent
certificate, to a USB flash drive (UFD). Store the UFD in a secure
location. If you ever lose the certificate stored on your hard drive
(because of a disk
failure, for example), you can restore the backup copy and regain access
to your files. If you lose all copies of your certificate (and no data
recovery agent certificates exist), you won't be able to use your encrypted files.
No back door exists, nor is there any practical way to hack these files.
(If there were, it wouldn't be very good encryption.)
To encrypt one or more
files, follow the same procedure as for folders. You'll see a different
confirmation message to remind you that the file's folder is not
encrypted and to give you an opportunity to encrypt it. You generally
don't want to encrypt individual files, because the information you
intend to protect can too easily become decrypted without your
knowledge. For example, with some applications, when you open a document
for editing, the application creates a copy of the original document.
When you save the document after editing, the application saves the
copy—which is not encrypted—and deletes the original, encrypted
document. Static files that you use for reference only—but never for
editing—can safely be encrypted without encrypting the parent folder.
Even in that situation, however, you'll probably find it simpler to
encrypt the whole folder.