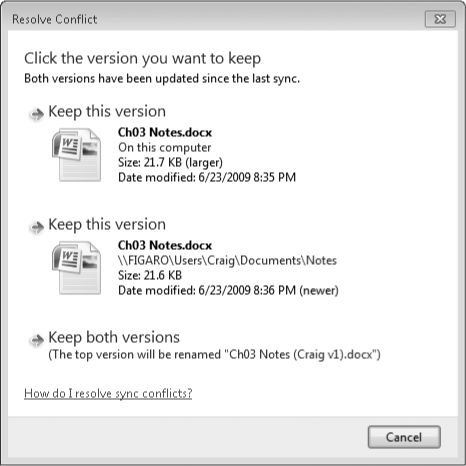3. Working Offline
As mentioned, before
disconnecting from the network (or clicking Work Offline on the Windows
Explorer toolbar), you should always synchronize any folders or files
you intend to use offline. Windows will not do this for you, and if a
file is not up to date when you try to use it offline, Windows will deny
you access. You can perform this synchronization
in a variety of ways. The simplest is to right-click any folders
containing files you want to work with, choose Sync from the shortcut
menu, and then choose Sync Selected Offline Files. Alternatively, you
can open Sync Center in Control Panel, select View Sync Partnerships,
right-click Offline Files, and then choose Sync Offline Files. (On a
portable computer, you can get to Sync Center by pressing Windows logo
key+X to open the Windows Mobility Center; click the green icon to open
Sync Center, or click the Sync button to sync all.)
There are several ways to
get to your cached files while you're working offline. If you create a
shortcut to any network folders you intend to use offline, you can open
the cached folder offline by clicking its shortcut. If you map the
network share to a drive letter, your offline files will be accessible
via that drive letter. Alternatively, you can open Sync Center, click
View Sync Partnerships, click Offline Files, click the share you want to
use, and then click Browse on the toolbar:
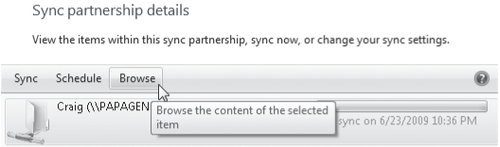
4. Understanding Synchronization and Resolving Sync Conflicts
When you synchronize your offline files with their server-based copies, Windows performs the following operations for each offline file:
If you have
changed the file while offline and the server-based copy has not been
changed, Windows updates the server copy with your changes.
If you have not made changes to your offline copy but the server copy has been changed, Windows updates the copy in your cache.
If
either the offline copy or the server copy of a file is deleted, the
file on the other computer is deleted as well, unless the file on the
remote computer was changed while you were offline.
If
one copy has been deleted and the other copy has been changed, Sync
Center displays a dialog box that allows you to delete the versions in
both locations or copy the changed version to both locations.
If
a new file has been added on the server to a folder that you have
marked for offline availability, that new file is copied to your cache.
If both the server
copy and your offline copy have changed, Sync Center records a sync
conflict. You will have the opportunity to resolve the conflict, but
typically the only way you know a conflict exists is by observing a
change to the Sync Center icon in the notification area. A yellow
caution marker adorns the conflicted icon:

Click this icon to open
Sync Center, and then click View Sync Conflicts. Sync Center will
display the names of any files that have changed in both the server and
cache locations:
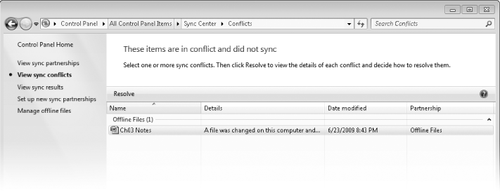
Click the name of a file to resolve the conflict. As Figure 2
shows, you can keep either version or both, and the dialog box gives
you some information about which file is newer and which is larger. If
you know which one you want to keep, click it. If you want to inspect a
version before deciding, right-click it and choose Open.