10. Staying in Sync with Live Mesh
Live Mesh is an
ambitious sharing and synchronization platform available free to users
of any version of Windows 7, Windows Vista, Windows XP (with Service
Pack 2 or later), or Mac OS X version 10.5 (Leopard) or later. With Live
Mesh you can
Synchronize local folders with a 5-GB web desktop (your "Live Desktop") so that any files added to a synchronized folder are immediately available to you wherever you have access.
Add devices to your mesh so that files synchronized with the Live Desktop are also synchronized to local folders on the added devices.
Synchronize files and folders with other devices in peer-to-peer fashion, bypassing the live desktop (peer-to-peer sharing is currently not available with Mac OS X).
Access devices in your mesh remotely.
Although Live Mesh
was still in a public beta testing as this book went to press, we found
it stable and usable. Future developments around Live Mesh will
presumably enable you to incorporate additional types of devices into
the mesh, along with third-party services.
To get started, go to www.mesh.com.
Click Sign In and enter your Windows Live ID. If you're setting up a
new mesh (as opposed to joining one that has already been established),
you'll see a ring of potential devices and a big orange Add Device
button:
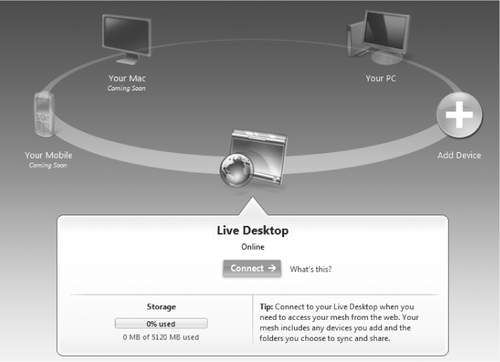
To join the mesh, click
Add Device. Select your operating system from the drop-down list that
appears, and then click Install. When prompted, enter your Live ID
(again). On completion of the installation process, you'll be asked to
enter the name of your device as you want it to appear in the mesh. The
software will propose your computer name for this purpose, but you can
change that if you want. Finally, your device will appear in the mesh,
replacing the phantoms (Your PC, Your Mac, Your Mobile) that were there
before.
To add another computer to the mesh, repeat these steps at that computer.
After you have joined your computer to the mesh, folders in Windows Explorer bear a new shortcut-menu command by which they can be added to the Live Desktop, shown next.
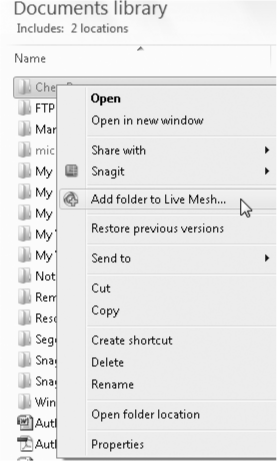
A similar command
appears for individual files. After you choose to add a folder or file, a
dialog box lets you supply the name under which it will appear in the
mesh, as well as the manner in which it is to be synchronized with Live Desktop and with each member device:
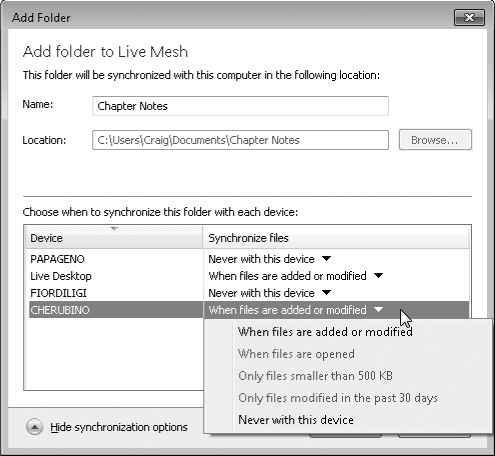
If you opt to synchronize with other devices as well as with your Live
Desktop, changes you make to the file or folder will be propagated to
each device and changes your collaborators make will be propagated to
you.
Folders that you have added to Live Mesh are identified in Windows Explorer with a distinctive blue icon:
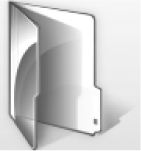
When you open such a folder in Windows Explorer, a mesh bar appears along the right edge of the window:
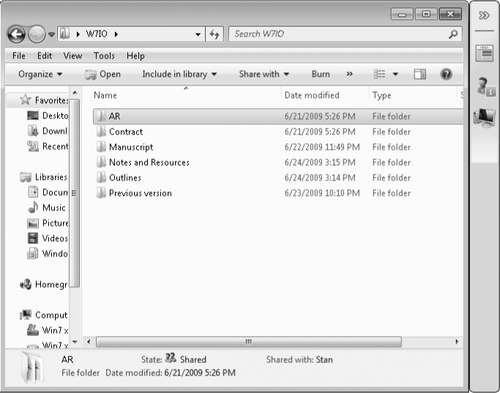
Among other things, the icons and commands in the mesh bar let you inspect and modify synchronization settings and view a news feed of changes that have been made to the synchronized folder, as shown next.
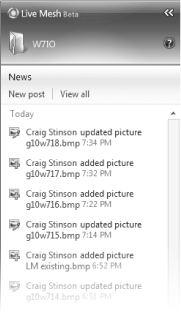
To access your Live Mesh folders from any computer, navigate to www.mesh.com,
sign in with your Live ID, and click Connect. To access a computer in
the mesh and operate that computer remotely, navigate to the mesh, click
Devices in the menu at the top of the window, and then click the name
of a computer. The mesh ring will rotate to bring the selected device to
the front, and clicking Connect will put you in control. (The computer
itself will be locked to local users, and you will need to enter
appropriate credentials to gain access.)