Adding Security Encryption to a Presentation
File
encryption is additional security you can apply to a presentation. File
encryption scrambles your password to protect your presentation from
unauthorized people from breaking into the file. You don’t have to worry
about the encryption, PowerPoint handles everything. All you need to do
is remember the password. If you forget it, you can’t open the file.
Password protection takes effect the next time you open the
presentation. To set password protection using file encryption, use the
Protect Presentation button and Encrypt with Password command on the
Info screen, enter a password, write it down for safekeeping, and then
reenter the password again.
Apply File Encryption
 Click the File tab, and then click Info.
Click the File tab, and then click Info.
 Click the Protect Presentation button, and then click Encrypt with Password.
Click the Protect Presentation button, and then click Encrypt with Password.
 Type a password.
Type a password.
 Click OK.
Click OK.
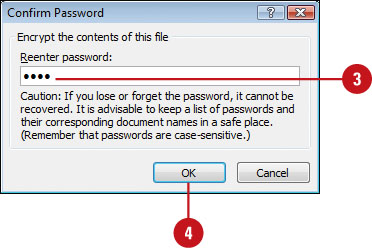
 Retype the password.
Retype the password.
 Click OK.
Click OK.
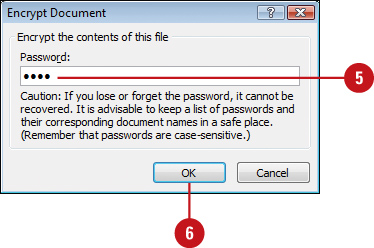
You can remove file encryption.
Click the File tab, click Info, click the Protect Presentation button,
click Encrypt With Password, delete the file encryption password, and
then click OK.
Marking a Presentation as Read-Only
As
a precaution to prevent readers and reviews from making accidental
changes, you can use the Mark as Final command to make a PowerPoint 2010
presentation read-only. The Mark as Final command disables or turns off
typing, editing commands, and proofing marks, and sets the Status property
field in the Document Information Panel to Final. The Mark as Final
command is not a security option; it only prevents changes to the
presentation while it’s turned on and it can be turned off by anyone at
any time.
Mark a Presentation as Final
 Click the File tab, and then click Info.
Click the File tab, and then click Info.
 Click the Protect Presentation button, and then click Mark as Final.
Click the Protect Presentation button, and then click Mark as Final.
 Click OK.
Click OK.
The presentation is marked as final and then saved.
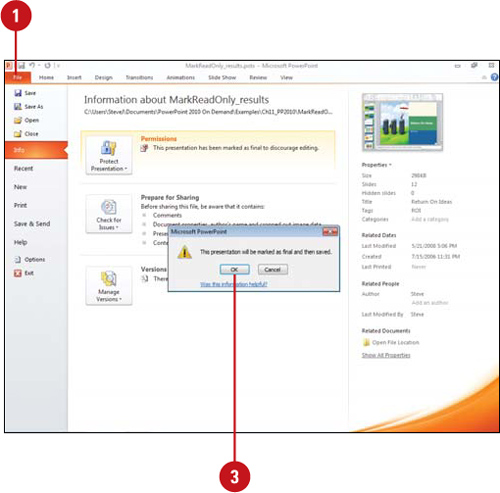
 Click OK.
Click OK.
The Mark as Final icon appears in the Status bar to indicate the presentation is currently marked as final.
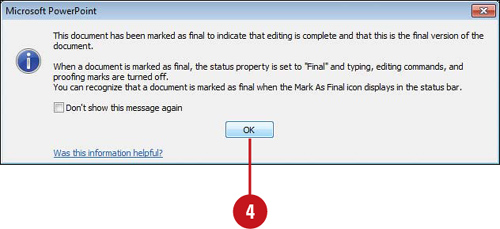
Important
A PowerPoint 2010 presentation marked as final is not read-only when opened in an earlier version of Microsoft PowerPoint.
You can enable editing for a presentation marked as final.
Click the Edit Anyway button on the Message bar, or File button, click
Info, click the Protect Presentation button, and then click Mark As
Final again to toggle off the Mark As Final feature.