Using Information Functions
You can
use information functions to help you determine the type of information
in a cell or display information about formatting, location, or
contents of a cell. The following information functions return TRUE when
the function is valid: ISBLANK, ISERR, ISERROR, ISEVEN, ISLOGICAL,
ISNA, ISNONTEXT, ISNUMBER, ISODD, ISREF, and ISTEXT. The other main
information functions are CELL, INFO, TYPE, and ERROR.TYPE, which
display information about the cell contents.
Use Information Functions
 Click the cell where you want to place the function. Click the cell where you want to place the function.
 Type = (equal sign), type a text function, specify the argument for the selected function, and then press Enter. Type = (equal sign), type a text function, specify the argument for the selected function, and then press Enter.
Some syntax examples include:
- =CELL(“contents”,cell)
- =INFO(“directory”)
- =TYPE(cell)
- =ERROR.TYPE (error_val)
- =IF(ISERROR(A1, “an error occurred.”, A1 * 2)
Or click the Formulas tab, click the More Functions button, point to Information, click a function, specify the function arguments, and then click OK.
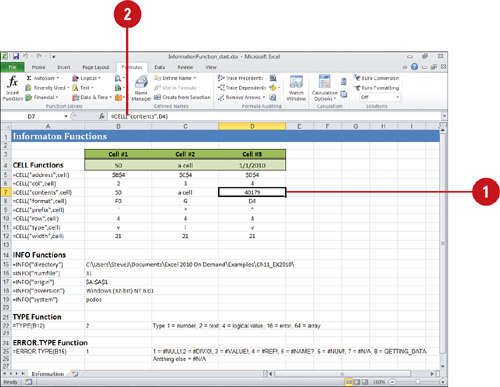
Using Compatibility Functions
Excel
has replaced several functions with new functions that provide improved
accuracy and whose names better reflect their usage (New!).
For example, STDEVP has been replaced with STDEV.P. If you want to use
an older version of a function for backwards compatibility in order to
share your worksheets with those who do not have Excel 2010, you can use
the Compatibility menu on the Formulas tab or the Compatibility option
in the Insert Function dialog box to display and select the old function
you want. When you enter a function, Formula AutoComplete lists both
renamed and compatibility functions (New!).
If compatibility is not an issue, you can use the new functions, which
are available in the different function categories. Before you save a
workbook in an earlier version of Excel, you should use the
Compatibility Checker to determine whether new functions are used, so
you can change them.
Use Compatibility Functions
 Click the cell where you want to place the function. Click the cell where you want to place the function.
 Type = (equal sign), type a text function, specify the argument for the selected function, and then press Enter. Type = (equal sign), type a text function, specify the argument for the selected function, and then press Enter.
Some syntax examples include:
- =STDEV.S(number1, number2, ...)
- =STDEV.P(number1, number2, ...)
Or click the Formulas tab, click the More Functions button, point to Compatibility, click a function, specify the function arguments, and then click OK.
Or click the Formulas tab, click the Insert Function button, click the Category list arrow, click Compatibility, click a function, click OK, specify the function arguments, and then click OK.
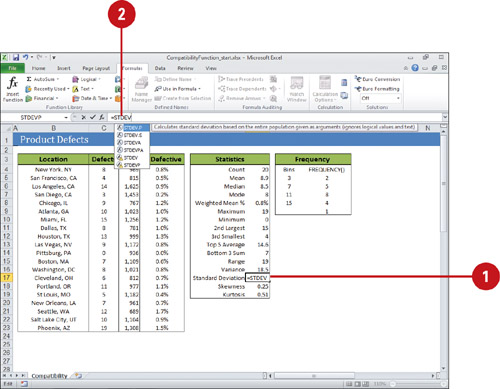
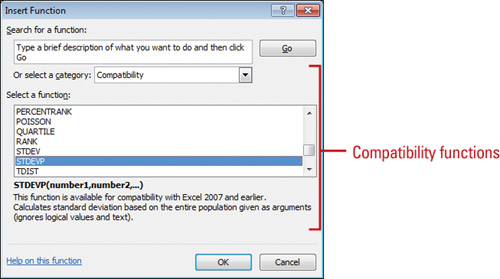
|