Warning:
Important
The information in this section applies only to the Professional and Premium editions of Visio 2010.
After completing Steps 12-14 in this article, you were probably thinking “There must be a
better way to link data to shapes!” Fortunately, there is. Visio
includes an automatic linking facility that works
very nicely when both the data and the shapes contain matching unique
identifiers. The key to the automatic linking facility is in the
previous sentence: the shapes on the drawing page and the data in your
spreadsheet or other data source must have matching IDs.
In this exercise, you
will first prepare your drawing by adding IDs to the shapes, and then
you will automatically link the data to the shapes.
Click the Log hiring request process shape.
In the Process Number field, type 101.
Click the Prepare job description and screening questions process shape.
In the Process Number field, type 102.
Continue
assigning sequential numbers to the process and decision shapes in the
flowchart, numbering from left to right in the top row and then the
bottom row.
Save the drawing as HR Process Map with IDs.
Now that you’ve prepared the drawing, it is easy to link data to shapes automatically.
Follow Steps 2–11 in this article. This will connect your drawing to the spreadsheet and open the External Data window.
Automatically Link

On the Data tab, in the External Data group, click the Automatically Link button.
If
you did not select specific shapes before performing this step, you
will see the following page of the wizard exactly as shown. If you did
select one or more shapes before performing this step, the Selected
Shapes option will be available so that you can automatically link just
those shapes.
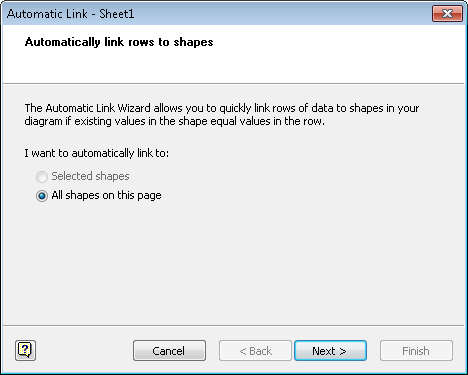
Click Next.
On
this page of the wizard, you tell Visio how to match data with shapes
by indicating the column name in the data and the field name in the
shapes that are equivalent.
Under the Data Column heading, click Process Number in the list.
Under the Shape Field heading, click Process Number in the list.
Tip:
If you need to specify multiple conditions for matching data to shapes, click the And button and enter additional conditions.
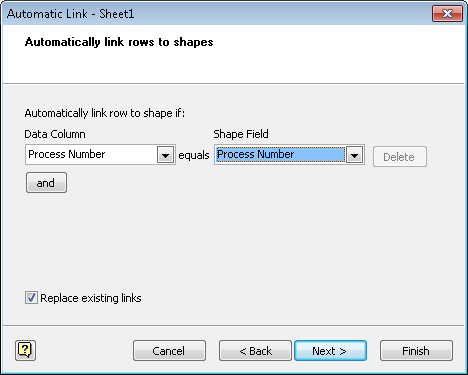
Click Next. The final wizard page summarizes your choices.
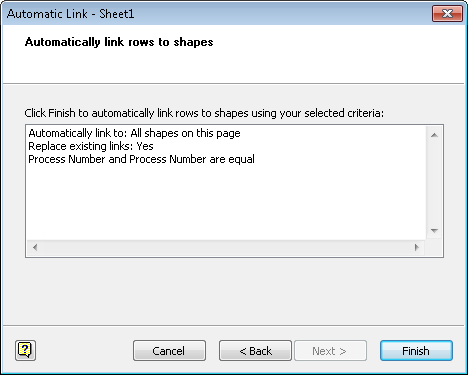
Click Finish.
The data has now been linked to all matching shapes as you can see from the link symbols in the External Data window.
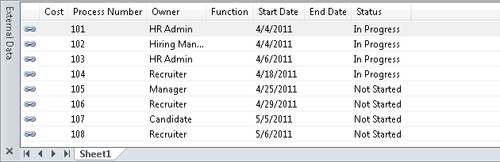
Note:
Save your changes to the HR Process Map with IDs drawing, and then close it.