3. Emailing Your
Pictures and Videos
Windows Live
Photo Gallery makes it easy to send copies of
pictures and videos to your friends as attachments to an email
message.
With pictures, it’ll even show you the estimated size of the
attached
pictures and let you resize pictures automatically so that they
have
smaller file sizes.
3.1. Emailing pictures
In
Windows Live Photo Gallery, you can email pictures to
your friends by selecting the pictures you want to email and
then
clicking the Email button. If you are using an email program
other
than Windows Live Mail, the pictures are attached to your email
message. If Windows Live Mail is your default email program,
Windows
Live Mail opens and displays the New Message dialog box. Windows
Live
Mail has two email modes. In regular email mode, the pictures
are
attached to your email message as with other email programs.
In photo email mode, your
pictures are inserted into the body of
the message and you have a variety of editing options, as shown
in
Figure 2. You can
add matting, wood frames and other effects. You can autocorrect,
change to black and white instead of color, and rotate pictures.
Although photos are normally inserted using a medium size, you
can
select a new size as well. Windows Live Mail will then resize
the
pictures if you’ve changed the picture size. After you complete
the
To, Cc, Subject, and message body fields as appropriate, you can
send
the message with your pictures attached by clicking Send.
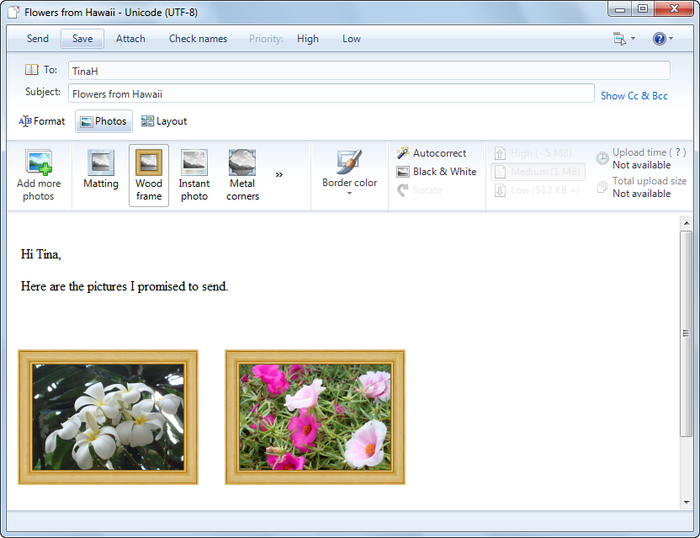
3.2. Emailing videos
In Windows Live
Photo Gallery, you can email videos to
your friends by completing the following steps:
Select
the videos you want to email and then click the Email
button.
Windows opens a new email
message in your default mail
program and attaches the videos to this message.
After
you complete the To, Cc, Subject, and message body
fields as appropriate, you can send the message with your
videos
attached by clicking Send.