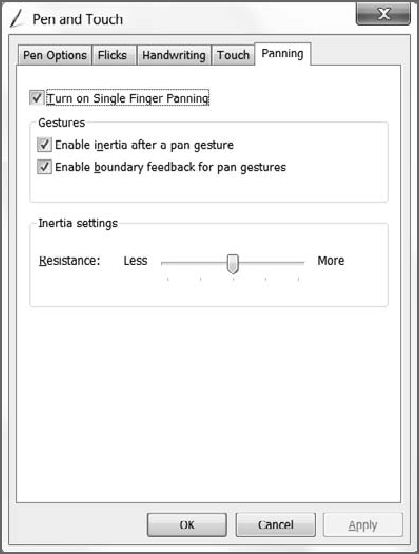1.2. Using Pen and Touch
The Pen and Touch window, shown in Figure 6,
also offers a variety of tabs, each of which provides configuration
options related to the stylus, or pen, you're using with the system, as
well as to other options related to Tablet PC and other touch-based
systems. This dialog represents the second major entry point in Windows 7
for configuring Tablet PC features.
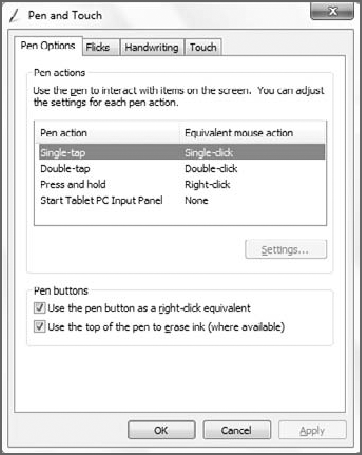
The Pen Options tab enables
you to configure what different pen actions and Tablet PC buttons do.
For example, by default, a single-tap is the equivalent of a
single-click with a mouse button, whereas a double-tap, naturally,
emulates a mouse double-click. You can also configure press and hold
(right-click by default, although some Tablet PC styli actually include a
dedicated pen button that acts as a right-click button in conjunction
with a tap) and the Start Tablet PC Input Panel button, which is found
on some Tablet PCs.
In the Flicks tab, shown in Figure 7,
you can configure various options related to Flicks. Flicks were one of the major new
features in the Windows Vista version of the Tablet PC software, and
they've been enhanced in Windows 7 to support touch controls. So hang
around—we'll get to that too.
In the Handwriting tab, shown in Figure 8,
you configure a tool called Automatic Learning that helps you
personalize the system's handwriting recognition. Automatic learning is
enabled by default—it was an opt-in service in Windows Vista—and it
gathers information about the words you use regularly and how you write
them, and then skews the system's handwriting recognition so that it can
be more accurate and attuned to both your writing style and word usage.
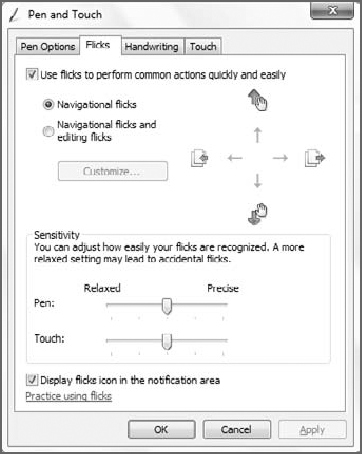
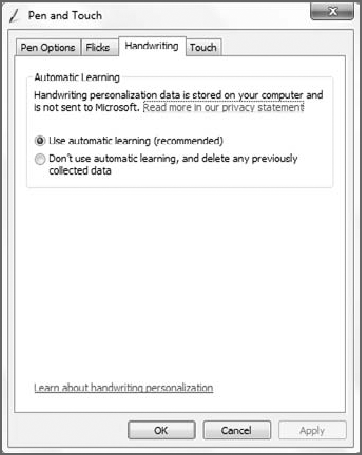
NOTE
While the personalized
recognizer is available on all Windows 7–based PCs, automatic learning
is available only on Tablet PCs (including Ultra-Mobile PCs), so if you
visit this location on a non-Tablet PC, you'll see a message to that
effect, and the Automatic Learning section of the Handwriting
Recognition tab is grayed out.
Touch-enabled PCs, like
Ultra-Mobile PCs and Multi-Touch PCs, have an extra tab, called Touch,
in the Pen and Touch window that's specifically related to touch
features. Shown in Figure 9,
this tab enables you to configure whether you can use your finger as an
input device, and how to emulate click and right-click using touch.
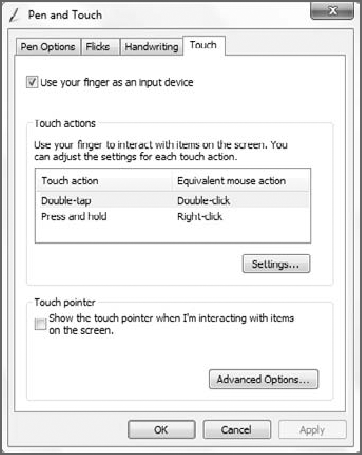
You can also optionally
enable the touch pointer, which complements the onscreen keyboard in the
TIP (described below) with an onscreen mouse. Shown in Figure 10
the touch pointer appears when you tap anywhere on the screen. To
emulate a normal mouse click, just tap the left button of the virtual
mouse. To emulate a right-click, tap the right button.

NOTE
Multi-touch PCs will also have a fifth tab, Panning, shown in Figure 11. This tab turns on and configures single-figure panning, a special kind of touch gesture.