In an e-mail message, a signature
is a small amount of text that appears at the bottom of the message.
Instead of typing this information manually, you can create the
signature once and then have Windows Live Mail add the signature
automatically to any message you send.
Signatures usually contain personal contact
information, such as your phone numbers, business address, and e-mail
and Web site addresses. Some people supplement their signatures with
wise or witty quotations.
Windows Live Mail also supports multiple signatures,
which is useful if you use Mail for different purposes such as business
and personal. You can also configure Mail to automatically add one of
your signatures to any message you send.
Add a Signature
ADD A SIGNATURE
1 Click Menus ( ).
).
2 Click Options.
The Options dialog box appears.
3 Click the Signatures tab.
4 Click New.
• Windows Live Mail adds a new signature.
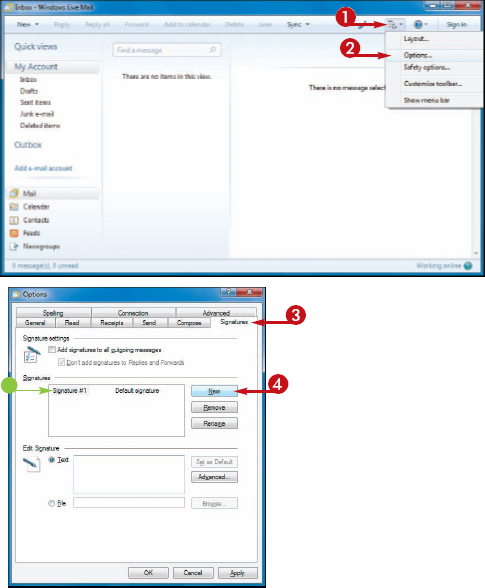
5 Type the signature text.
6 Click Rename.
7 Type a name for the signature.
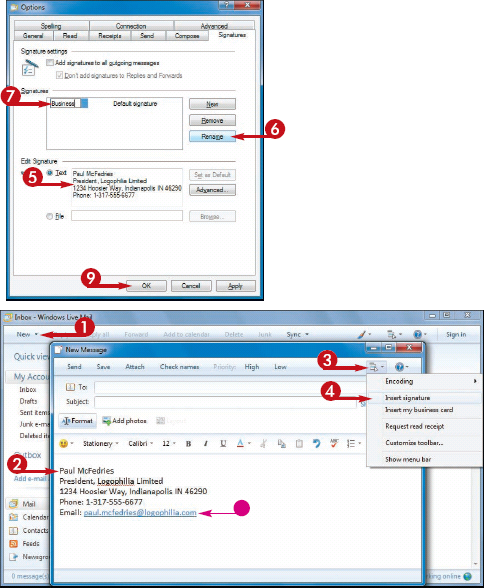
8 Press  .
.
9 Click OK.
INSERT THE SIGNATURE MANUALLY
1 Click New to start a new message.
2 In the message text area, move the insertion point to the location where you want the signature to appear.
3 Click Menus ( ).
).
4 Click Insert signature.
NOTE
If you have more than one signature, click the one you want to use from the menu that appears.
• The signature appears in the message.
Can I have more than one signature?
Yes, you can add as many signatures as you want. For
example, you may want to have one signature for business use and another
for personal use. To add multiple signatures, follow Steps 1 to 3 to display the Signatures tab, and then follow Steps 4 to 8 for each signature. Be sure to give each signature a descriptive name.
Can I get Windows Live Mail to add my signature automatically?
Yes. First, follow Steps 1 to 3 to display the Signatures tab. Click Add signatures to all outgoing messages ( changes to
changes to  ) to have Windows Live Mail add your signature to the bottom of every new message. Click Don't add signatures to Replies and Forwards (
) to have Windows Live Mail add your signature to the bottom of every new message. Click Don't add signatures to Replies and Forwards ( changes to
changes to  ) if you want Windows Live Mail to add your signature when you reply to and forward messages.
) if you want Windows Live Mail to add your signature when you reply to and forward messages.