How Web-Based Spreadsheets Work
If
you work with numbers at all, you’re familiar with Microsoft Excel (or,
if you’re showing your age, Lotus 1-2-3 or Borland’s Quattro Pro).
Excel is a software program that you use to work with numbers; you enter
numbers into individual cells arranged in rows and columns, and then
use formulas and functions to perform calculations on those numbers.
Whereas Excel is a
traditional desktop software program stored on your computer’s hard
disk, a web-based spreadsheet application is hosted in the cloud—as are
the individual spreadsheets you create with the application. Web-based
spreadsheet applications do their best to emulate the most-used features
of Microsoft Excel, down to the assortment of functions, charts, and
the like. So if you know how to use Excel, you’ll be quite comfortable
with most of the web-based spreadsheet applications discussed here.
Benefits of Web-Based Spreadsheets
A web-based spreadsheet application carries with it all the same benefits as you get with other web-based applications:
Your
spreadsheets can be accessed from any Internet-connected computer, not
just the computer you originally created the spreadsheet with.
Your spreadsheets are still accessible if you have a computer problem or hard disk crash.
You an easily share your spreadsheets with others—enabling workgroup collaboration with users in other locations.
In addition, most
web-based spreadsheets today are free—which is not the case with
Microsoft Excel and the Office suite. This is especially appealing to
cash-starved organizations and even large corporations looking to
improve the bottom line. Free is a lot better than the hundreds of
dollars per user that you’ll pay for Microsoft Office.
Should You Use a Web-Based Spreadsheet?
Let’s be upfront about this:
A web-based spreadsheet application is not ideal for all users,
especially those with sophisticated needs. That said, when does a
web-based spreadsheet make sense?
Here’s who I recommend take a look at these web-based applications:
Beginning users.
If you’re just learning how to use a spreadsheet program, there’s no
better place to start than with a web-based application. Most of these
cloud apps have slightly less functionality than the more established
Microsoft Excel, which actually works to your benefit; you won’t be
overwhelmed by all the advanced options that clutter the Excel
workspace. In addition, most of these web-based spreadsheets are
extremely easy to use. Everything you need is right out in the open, not
hidden beneath layers of menus and dialog boxes.
Casual users.
A web-based spreadsheet application is also a good choice if your
number-crunching needs are somewhat modest. If all you’re doing is
totaling a few numbers or creating a simple budget or two, a web-based
application gets the job done with ease.
Anyone who wants access to spreadsheets from multiple locations.
If you work on the same numbers when you travel—even between work and
home—a web-based spreadsheet application is a virtual necessity. You
don’t have to worry about copying files from one computer to another or
keeping those files synchronized; you’re always accessing the same
versions of your spreadsheets, stored in the cloud.
Anyone who needs to share spreadsheets with others.
When you want others to view the numbers you’re working on, hosting
your spreadsheet on the web makes it easy. You can share your
spreadsheet with other team members or interested parties over the web;
just authorize them to access your spreadsheet in read-only mode.
Anyone who needs to edit spreadsheets in a collaborative environment.
When you’re working on a group project (such as a budget for a large
organization), you often need multiple users to both access and edit
data in a spreadsheet. This is quickly and easily accomplished via the
sharing and collaboration features present in most web-based spreadsheet
applications.
All that said, a web-based word spreadsheet isn’t for everyone. So who shouldn’t use one of these applications?
Power users.
If you’ve created your own custom spreadsheets in Microsoft Excel,
especially those with fancy macros and pivot tables and the like, a
web-based spreadsheet application is not for you. Most of these cloud
applications lack Excel’s most advanced features and simply won’t get
the job done.
Anyone who wants to create sophisticated printouts. Most
of today’s web-based spreadsheet applications lack some of the more
sophisticated formatting options that Excel users take for granted (no
cell borders in spreadsheets, for example). With these web-based apps,
what you see onscreen is typically what prints out—for better or for
worse.
Anyone working on sensitive documents.
Web-based applications spreadsheets are not good tools if your company
has a lot of trade secrets it wants to protect. In fact, some
organizations may bar their employees from working on documents that
don’t reside on their own secured servers, which rules out web-based
applications entirely.
Anyone who needs to work when not connected to the Internet.
This is the blatantly obvious one, but if you’re not connected to the
Internet, you can’t connect to and work with a web-based application. To
work offline, you need Microsoft Excel.
So, if you’re a
beginning or casual user who doesn’t need fancy charts or printouts, or
if you need to share your spreadsheets or collaborate online with other
users, a web-based spreadsheet application is worth checking out.
Exploring Web-Based Spreadsheets
Several web-based
spreadsheet applications are worthy competitors to Microsoft Excel.
Chief among these is Google Spreadsheets, which we’ll discuss first, but
there are many other apps that also warrant your attention. If you’re
at all interested in moving your number crunching and financial analysis
into the cloud, these web-based applications are worth checking out.
Google Spreadsheets
Google
Spreadsheets was Google’s first application in the cloud office suite
first known as Google Docs & Spreadsheets and now just known as
Google Docs. (It’s also the only app in the suite that Google developed
in-house.) As befits its longevity, Google Spreadsheets is Google’s most
sophisticated web-based application.
You access your existing and create new spreadsheets from the main Google Docs page (docs.google.com). To create a new spreadsheet, click the New button and select Spreadsheet; the new spreadsheet opens in a new window.
As you can see in Figure 1, the Google Spreadsheets workspace looks a lot like every other PC-based spreadsheet application you’ve ever used, whether you
started with VisiCalc, 1-2-3, Quattro Pro, or Excel. You’ll quickly
recognize the familiar rows-and-columns grid. Sure, the buttons or links
for some specific operations might be in slightly different locations,
but pretty much everything you expect to find is somewhere on the page.
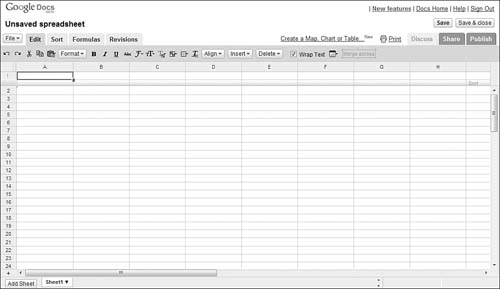
The first thing to note is
that Google Spreadsheets uses a tabbed interface and that the workspace
changes slightly depending on which tab (Edit, Sort, Formulas, or
Revisions) you select. Each tab in a Google spreadsheet has its own
toolbar of options, specific to that toolbar’s function:
Edit.
This tab displays a toolbar full of editing and formatting options,
such as cut/copy/paste, number and text formatting, cell alignment, and
the like. There’s also a button on the toolbar to add a chart to your
spreadsheet, based on selected data.
Sort.
This tab displays an abbreviated toolbar of sort-related options. You
can sort the selected cells in normal or inverse order or opt to freeze
the header rows for easier sorting.
Formulas.
This tab displays a Range Names button, which you can use to name a
range of cells. There are also links to insert some of the most common
functions (Sum, Count, Average, Min, Max, and Product), as well as a
More link that displays all available functions.
Revisions. This
final tab displays a pull-down list of the various versions of the
current file. You can also use the Older and Newer buttons to switch to a
different version.
The latest
version of Google Spreadsheets contains much functionality lacking in
the original release. For example, Google Spreadsheets now contains a
raft of formulas and functions, almost as many as available with Excel;
it also lets you create multiple pages within a single spreadsheet file.
Caution
Google Spreadsheets is
similar to Excel, but not identical. Excel-like functionality not
available in Google Spreadsheets includes macros, pivot tables, and
databases—although some of these features (such as pivot tables) are
available via gadgets developed by third parties.
You also can create
charts from your spreadsheet data. To create a chart, go to the Edit
tab, select the data you want to graph, and then click the Add Chart
button. You now see the Create Chart window shown in Figure 2;
select the type of chart you want to create, enter a title, make any
other necessary selections, and then click the Save Chart button. The
resulting chart, like the one shown in Figure 3, appears as a movable and sizeable object within the current spreadsheet.
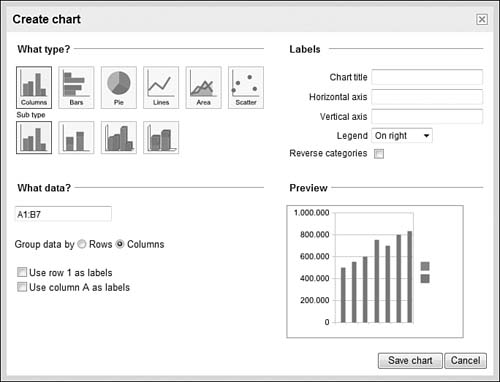
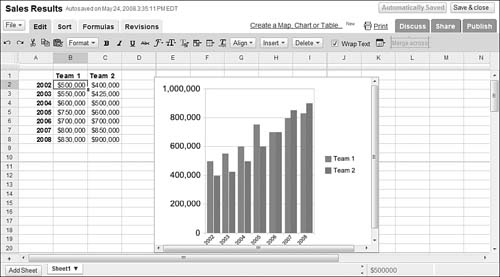
Of
course, one of the reasons you use a web-based spreadsheet application
is to share spreadsheets with other users—either for viewing or for
collaborative editing. This is easy to do with Google Spreadsheets,
providing that the person you want to share with has his own Google
account. All you have to do is click the Share tab (at the upper-right
side of the window) for that spreadsheet, and then fill in the
appropriate information on the following Share This Document page. You
can choose to share your spreadsheet as a read-only document (As
Viewers), an editable document (As Collaborators), or as a form for
other users to fill in (To Fill Out a Form).
Finally, let’s take a quick
look at one of the coolest and most unique features of Google
Spreadsheets. Thanks to Google’s willingness to let outside programmers
add on to its software, many developers have created specialized gadgets
that can be inserted into any spreadsheet. For example, the Gantt Chart
gadget lets you graph your numbers as a basic Gantt chart. Other
gadgets let you create pivot tables, generate maps from your data, and
create various types of charts. To view available gadgets, click the
Insert button and select Gadget.
Note
A gadget is a simple
single-task application that can be inserted onto any web page—including
the web pages that hold your Google spreadsheets.