Create an AD DS user account by using the Windows interface or by using the command line.
Create User Object by Using the Windows Interface
To create user objects by using the Windows interface, perform the following steps:
1. | Log
on to a domain controller or a member computer that has Windows Server
2008 Remote Server Administration Tools (RSAT) installed.
|
2. | Click Start, click Administrative Tools, and then click Active Directory Users and Computers.
|
3. | In the console tree, right-click the OU or container where want to store the user object, click New, and click User.
|
4. | As shown in Figure 1,
type the user’s first name in the First name field, type the user’s
initials in the Initials field if required, type the user’s last name in
the Last name field, type the user’s logon name in the User logon name
field, and click Next.
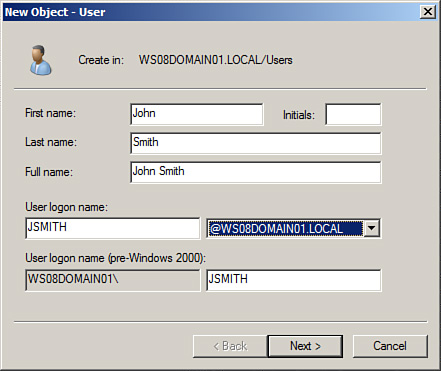
Tip
The Full name and
User logon name (pre-Windows 2000) fields are automatically populated by
the wizard. You can modify these fields if required.
|
5. | Type a password into the Password and Confirm password fields; then click Next, as shown in Figure 2.
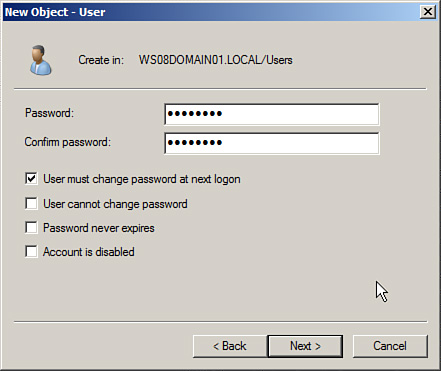
Tip
Password options can be set on this page as well.
|
6. | Confirm the user object options, as shown in Figure 3, and click Finish.
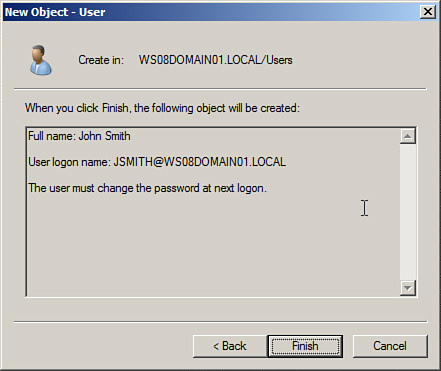
|
Create User Object by Using the Command Line
To create user objects by using the command line, perform the following steps:
1. | Log on to a domain controller.
|
2. | Click Start, and click Command Prompt.
|
3. | In the Command Prompt window, type the following command and press Enter:
Dsadd user "CN=John Doe,CN=Users,DC=WS08DOMAIN01,DC=local" -samid
JDOE -UPN [email protected] -disabled NO -pwd Today01!
Table 1
lists each parameter used in the previous command.
Table 1. Parameters to Create User Objects by Using the Command Line| Parameter | Meaning |
|---|
| "CN=John Doe,CN=Users, DC=WS08DOMAIN01,DC=local" | Distinguished name | | -samid | Pre-Windows 2000 logon name | | -UPN | User principle name | | -disabled | Status of user account after creation | | -pwd | Password |
|
3. | Verify that the results of the dsadd command entered above returns dsadd succeeded, as shown in Figure 4.
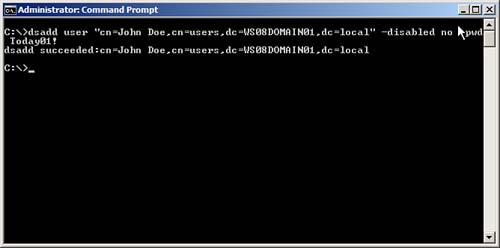
|