1. Understanding Activity Types
Microsoft Dynamics CRM uses the term activity to describe several types of interactions. The types of activities are:
Phone Call Use this to record a received or initiated telephone call.
Task Use this to record a to-do or follow-up item.
E-mail Use this to record a received or sent email message.
Letter Use this to record the mailing of a physical letter or document.
Fax Use this to record a received or sent facsimile.
Appointment
Use this to record a meeting or appointment. Many companies use
appointments to track conference calls or online meetings, in addition
to face-to-face meetings.
Recurring Appointment
Use this to record meetings or appointments that occur on a regular,
scheduled basis, such as the 15th of each month or every other Tuesday. Recurring appointment activities function the same as appointments except that you can set them up on a recurring schedule.
Service Activity Use this to record a service that you performed for a customer.
Tip:
To create and use service
activities, you must first make sure that your administrator has set up
and configured the services, sites, and resources that your company
offers. Service activities do not apply to every type of business; they
are best suited to businesses that need to schedule customer services in
specific time slots. Your business might not use service activities at
all.
Campaign Response
Use this to record a customer or prospect response to a marketing
campaign. For example, you might create a campaign response to record
that a customer registered for a seminar.
|
Microsoft Dynamics CRM 2011 includes new functionality that allows your system administrator to set up and configure custom
activity types that match your company’s specific business needs. Some
potential custom activity types might include a sales demonstration or a
visit to your website. How you use custom activity types is up to your
organization to decide.
|
Tracking
activities and notes on customer records helps you and others in your
organization understand all of the communication your organization has
had with each customer. You can also create search queries, views, and
reports to track activities by customer or activity type. For example, a
sales manager can view information about her team’s phone calls for
review during a weekly sales meeting, or a customer service manager can
view the open service activities scheduled for an upcoming week to
ensure that his team is available.
The most commonly used data fields in activity records include those listed in the following table.
| Data Field | Description |
|---|
| Subject | A brief description of the activity |
| Regarding | The customer or other record to which the activity is related |
| Description | Additional notes or information about the activity |
| Status | The status of the activity, such as Active, Completed, or Canceled |
| Duration | The estimated time it will take for the activity to be completed |
| Actual Duration | The actual time it takes for the activity to be completed |
| Scheduled Start | The estimated start date of the activity |
| Due Date | The estimated completion date of the activity |
| Actual Start | The date the activity was started |
| Actual End | The date the activity was completed |
Each activity record also
includes data fields specific to the activity type. For example, only
phone calls will contain information about the phone number or the call
direction.
Tip:
Even though the activity
forms include category and subcategory fields, Microsoft Dynamics CRM
categories are not related to the categories configured in Microsoft Outlook. Consequently, updating an activity’s category in Microsoft Dynamics CRM will not
update the activity’s Outlook category. Even though they share the same
name, Microsoft Dynamics CRM categories are unrelated to Outlook
categories.
2. Understanding the Regarding Field
You can track to-dos and other follow-up activities
as tasks in Microsoft Dynamics CRM, much as you can in Outlook. When
you create an activity in Microsoft Dynamics CRM, you can use the Regarding
field to specify a customer or other record to which the activity is
associated. By entering a value in the Regarding field, you can create a
link between the activity and the selected record, so that the activity
is displayed from the specified record. Without the Regarding field,
you’d be able to tell how many phone calls you made in a week—but by
specifying the customer in the Regarding field of each phone call
activity, you can also tell what you contacted them about.
By default, you can set an activity to be regarding any of the following records:
Account
Campaign
Campaign Activity
Case
Contact
Contract
Invoice
Lead
Opportunity
Order
Quote
Tip:
You might be able to track
activities and notes to additional record types if your system
administrator has configured additional, custom entities in your
Microsoft Dynamics CRM environment.
By properly setting the Regarding
field for activity records, you can more easily look up and reference
customer information later. For example, if you set all of your tasks so
that they are regarding an account record, it might become cumbersome
to find a particular task if you have several hundred activities for
that account record. However, if you set activities so that they are
regarding certain records related to the account (such as quotes or
cases), you can find all of the activities related to those entities
without having to sort through hundreds of activities.
Tip:
It is a best practice to use the Regarding field to link activities to records in Microsoft Dynamics CRM.
In this exercise, you
will create a task regarding the Sonoma Partners account created in the
previous chapter, and then mark it as completed.
Note:
SET UP
Use the Windows Internet Explorer web browser to navigate to your
Microsoft Dynamics CRM website before beginning this exercise.
On the ribbon, click the File tab, and then select New Activity.
Click Task to launch the New Task form.
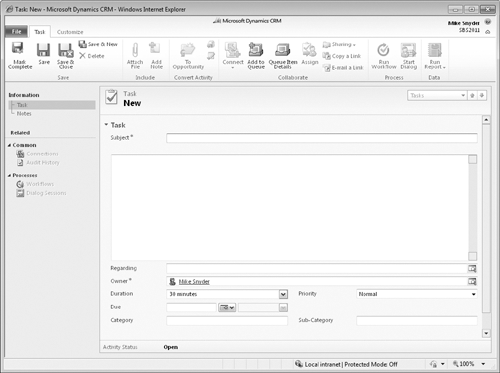
In the Subject field, enter Send information to customer.
By default, the Subject and Owner fields are the only data fields in which you must enter values before you can create a task.
In the Description field, enter Sample description of the task.
 In the Regarding field, click the Look Up button. A Look Up Record dialog box appears. Leave Account selected in the Look for field, and enter Sonoma Partners in the Search field. Press the Enter key to submit your search.
In the Regarding field, click the Look Up button. A Look Up Record dialog box appears. Leave Account selected in the Look for field, and enter Sonoma Partners in the Search field. Press the Enter key to submit your search.
Tip:
Although only one record
can be entered in the Regarding field for each activity, the selected
record can be one of many different types, such as Lead, Account,
Opportunity, or Case. You can also type in the name of the record you’re
looking for in the Regarding field and Microsoft Dynamics CRM will try
to automatically find the matching record.
The Look Up dialog box filters the records to show the accounts that match your search phrase.
Click the Sonoma Partners record, and then click OK.
 In the Due field, click the Calendar button and select the date by which you want this task to be completed.
In the Due field, click the Calendar button and select the date by which you want this task to be completed.
After
you have selected a date, a list of times is activated on the form so
that you can select the specific time of day by which you want the task
to be completed. Select 1:00 PM.
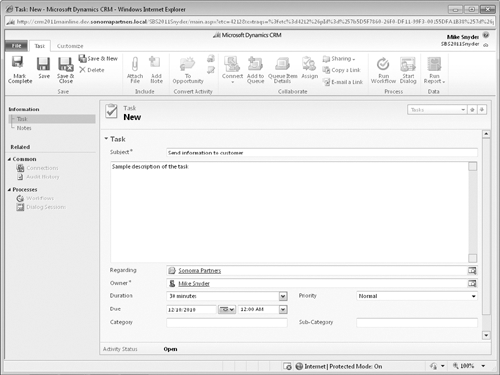
 Click the Save button to create the task.
Click the Save button to create the task.
 Now that you have created the task, let’s mark the task as completed.
There are two different ways to mark the task as completed. First, in
the ribbon, click the Close Task button.
Now that you have created the task, let’s mark the task as completed.
There are two different ways to mark the task as completed. First, in
the ribbon, click the Close Task button.
The Close Task dialog box launches.
In the Close Task dialog box, click the arrow in the Status list to show the possible values.
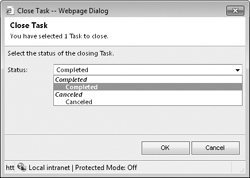
With this
technique, you can mark the task as Completed or Canceled. You would
cancel the task if you did not complete the task but want to remove it
from your list of open tasks. After you select the value you want, you would click the OK button to close the task.
For this exercise, click the Cancel button to keep the task active. You will use an alternate method to close the task.
 On the ribbon, click the Mark Complete button.
On the ribbon, click the Mark Complete button.
Microsoft
Dynamics CRM marks the task as Completed and closes the task window.
Using this technique will save you a few clicks, but you can’t use it to
mark a task as Canceled.