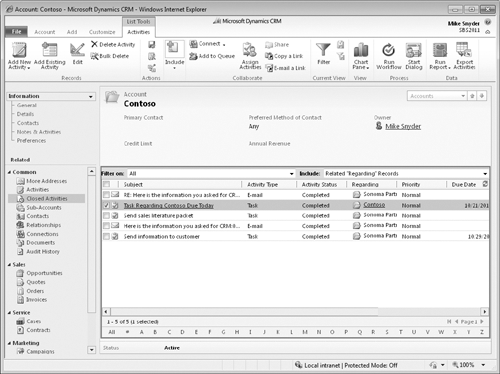When you track activities
related to your customers, you and other members of your organization
can reference that information to understand the complete history of
interactions with those customers. Imagine a scenario in which a
customer has been working with one person from your office, but that
employee leaves for a week’s vacation. If the customer calls your office
when that person is out, you could look up the customer’s record in
Microsoft Dynamics CRM and read the activity history to get up to speed
on the customer.
All of the activity types share some common data fields.
One of the shared data fields across all activity types is the status
field. The default status values for activity records are:
Open
Scheduled
Completed
Canceled
When you look up activities related to a customer, you will notice that Microsoft Dynamics CRM splits the activities into two categories: Activities and Closed Activities.
The Activities section displays all of the activities related to the
record that need to be completed. Only activities with a status of Open
or Scheduled appear in the Activities display. The Closed Activities
section lists all of the Completed or Canceled activities related to the
record.
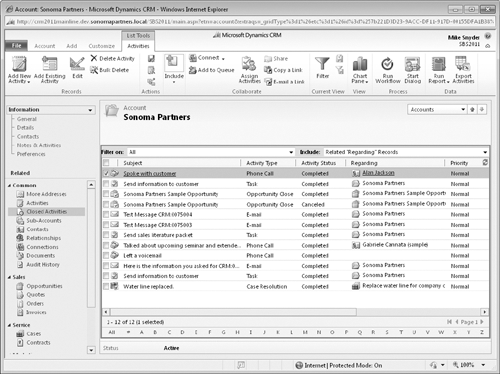
Tip:
If your view contains a large number of records, you can use the Filter On list to show only those activities
within a specific date range. You can also sort the columns in the
record list just like you can sort the other grids.
In addition to displaying a view of all activities related to the record, Microsoft Dynamics CRM performs an activity rollup
so that you can see the activities of records related to the record
you’re viewing. For example, in the images shown in this section, the
Sonoma Partners account lists 12 different closed activities, but only 6
of those activities are regarding the Sonoma Partners account. The
other completed activities are regarding records that are related to the
Sonoma Partners account. For example, there is a phone call activity
regarding the Gabriele Cannata contact. It appears in this view because
Gabriele Cannata’s parent account is Sonoma Partners. In addition, this
view lists a completed activity regarding a case opened by Sonoma
Partners. If you want to see only the activities regarding the Sonoma
Partners account, you can use the Include list to select the This Record
Only value. The Microsoft Dynamics CRM activity rollup works on both
open and closed activities.
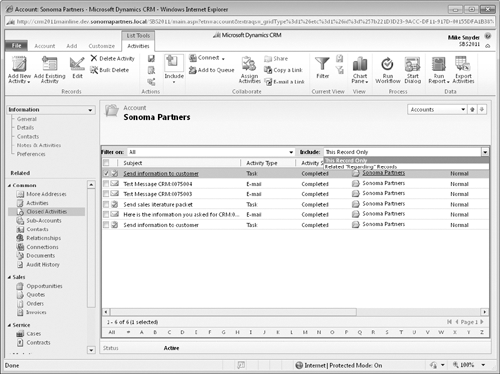
In this exercise, you will
create two activities with different Regarding values to see how
Microsoft Dynamics CRM displays those records in the Activities and
Closed Activities sections.
Navigate to the Accounts view and open the Sonoma Partners account record.
On the ribbon, click the Add tab and then click the Phone Call button. A new window opens.
In the Subject field, enter Open Phone Call Due 2 Months from Now.
Note
that because you created this phone call from the Sonoma Partners
record, Microsoft Dynamics CRM automatically populates the Regarding
field with the Sonoma Partners account.
In the Due field, select a date two months from today.
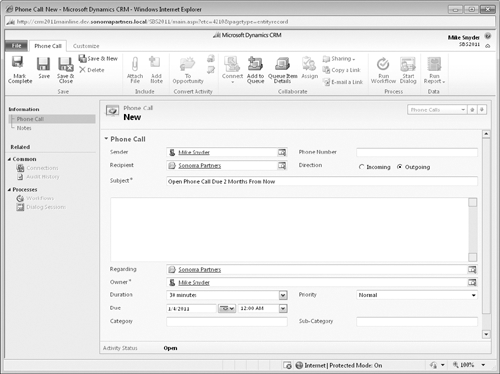
 Click the Save and Close button.
Click the Save and Close button.
The window closes and you are returned to the Sonoma Partners account record.
In the Parent Account field, select the Contoso account record , and then save the Sonoma Partners account. You can also select any other account record if the Contoso account does not exist in your system.
You just created a phone call activity regarding the Sonoma Partners account, and now you will create a task activity on the parent account of Sonoma Partners. Click the account you selected in the Parent Account field to view the details of the parent account record.
On the ribbon, click the Add tab, and then click the Phone Call
button. A new window opens. Note that, because you created this task
from the parent account record, Microsoft Dynamics CRM automatically
populates the Regarding field with the parent account.
In the Subject field, enter Task Regarding Contoso Due Today.
In the Due field, select today’s date.
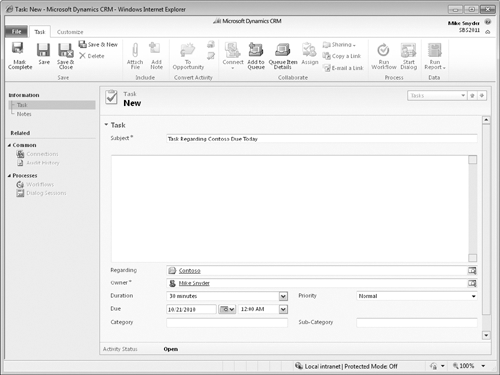
Click Save and Close.
The window closes, and you are returned to the parent account record.
In the entity navigation pane, click Activities.
The
activity list displays the task that you just created, but the phone
call record does not appear. By default, Microsoft Dynamics CRM shows
activities within the next 30 days for open activities, or the previous
30 days for closed activities. Because you entered a due date two months
from today for the phone call, that record doesn’t fit the filter
criteria.
To view the phone call, click the arrow in the Filter On list and select All.
The view updates to show the phone call too.
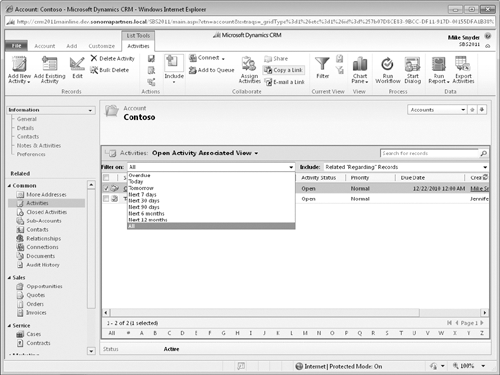
This example shows the activity rollup in action. You created two activities
regarding two different records, but you can see them in a single view
because the Sonoma Partners record lists Contoso as its parent.
To view only those activities regarding the parent account, click the arrow in the Include list and select This Record Only.
The view updates again to display only the task regarding Contoso.
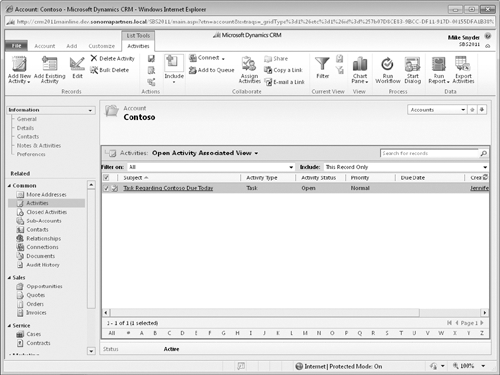
Double-click the task regarding the parent account to open that record. Click Mark Complete to mark the task as completed.
Click Activities in the entity navigation pane of the parent account record.
The task record does not appear anymore because you just closed it.
To view the closed task, click Closed Activities in the entity navigation pane.
The view shows the task you just completed.