In addition to creating activities from the ribbon,
you can create them from customer or other records in Microsoft Dynamics
CRM. Because activities are critical to developing a complete view of
each customer’s interactions with your company, you’ll find several
locations from which you can quickly create new activities—you can even
schedule follow-up activities from an existing activity! For instance,
you can enter notes from a phone
call with a client contact, and then schedule a follow-up appointment
activity based on a time and date discussed with the customer during
your call. By doing so, you can save the phone
call activity as completed while also ensuring that the dialogue with
your customer continues by scheduling the future appointment.
In all record types for which
you can create activities, Microsoft Dynamics CRM provides the
following ways to create a new activity:
You can click one of the activity buttons that appear on the Add tab of the ribbon.
You can use the Activities option that appears in the entity navigation pane of the form. From this view, you can click the Add New Activity button on the ribbon to create an activity.
Any time an activity is created from a specific record, that record is automatically
populated in the new activity’s Regarding field. When you create a new
activity from an existing lead, account, or contact, Microsoft Dynamics
CRM can also pre-populate other activity fields for a record, such as
the phone number for a phone call or the To: recipient for an email
message.
In this exercise, you
will create a phone call activity from a contact record. When you create
a phone call record by using this technique, Microsoft Dynamics CRM
automatically populates the mapped fields, such as the call recipient,
the phone number, and the phone call’s Regarding value.
Note:
SET UP Use the Internet Explorer web browser to navigate to your Microsoft Dynamics CRM website before beginning this exercise.
Navigate to the Contacts view and open any contact record in your system. Ensure that the contact record includes a phone number in the Business Phone field.
 On the ribbon, click the Add tab, and then click the Phone Call button. A phone call record opens and is populated with data from the contact record.
On the ribbon, click the Add tab, and then click the Phone Call button. A phone call record opens and is populated with data from the contact record.
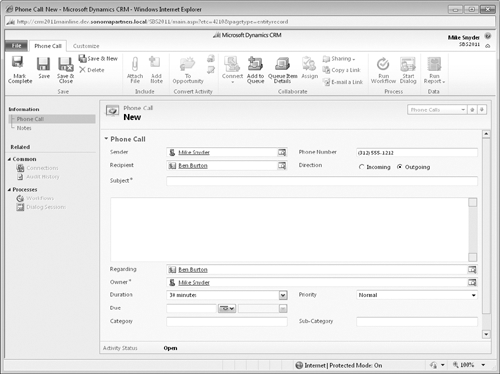
Select Incoming near the top of the form.
Microsoft Dynamics CRM automatically switches the values in the Sender and Recipient fields. This direction field indicates whether you placed the call or the contact called you.
In the Subject field, type Spoke with customer.
On the ribbon, click Save.
 On the ribbon, click the Close Phone Call button. A new dialog box appears.
On the ribbon, click the Close Phone Call button. A new dialog box appears.
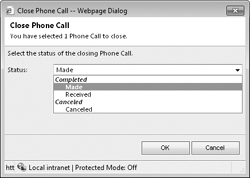
In this dialog box, you can select a value to record how you closed out the phone call. Select Made, and then click OK.
Microsoft Dynamics CRM closes the phone call as a completed activity.
Tip:
Certain activity types can
be converted to opportunities and cases. You can convert phone calls,
tasks, faxes, email messages, appointments, and letters to sales
opportunities or service requests by clicking the Convert Activity button on the ribbon.