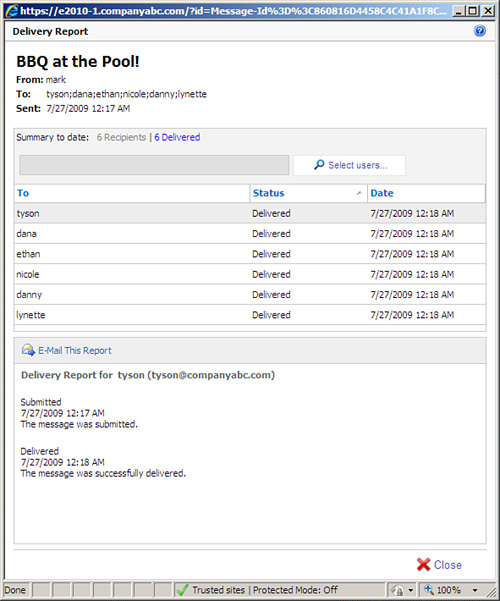The Exchange Management Console includes a Toolbox
with several tools that can assist administrators with the
identification and resolution of common Exchange Server problems. The
Toolbox can be accessed from the Exchange Management Console in the
Console Tree. Included in the Toolbox are a series of tools to assist
with enhancing the Configuration, Performance, and Security of the
environment.
The Toolbox is
extensible, meaning that additional tools can be added to it from within
the Toolbox by clicking the Open Tools Website. However, this toolbox
is for Microsoft provided tools only; third-party tools cannot be added.
Some of the utilities are locally installed applications, some are MMC 3.0 snap-ins, and some connect to the Internet to run remotely.
Another feature of several
of the tools in the Toolbox is that each time the utility is launched, a
connection is made to Microsoft to determine if the utility is up to
date. If it is not, the latest version is downloaded and installed,
ensuring that administrators always have access to the most current
version of the utility. This feature is not available for all tools in
the toolbox as of yet.
Following is a list of tools available and some information about the use of each.
Exchange Best Practices Analyzer
At Microsoft, when
customers need urgent assistance with problems that affect their
business and end users, they refer to the issue as a “critical
situation” or CritSit. In 2003, the Microsoft Exchange Server Team
noticed that more than 60% of these situations were caused by a
configuration error in the environment.
From this discovery, the
decision was made to design and implement a utility that would gather
information about an organization’s Exchange Server and AD
implementation and compare what was found against Microsoft recommended
best practices. And thus, with the release of Exchange Server 2007, the
Exchange Best Practices Analyzer (ExBPA) was born.
By default, the ExBPA
uses the credentials of the currently logged-on account, so the account
that you are logged on with must have read access to AD and
administrator access to each of the Exchange servers viewed. If it is
necessary to run the ExBPA using different credentials, that can be
configured in the Advanced Login options.
There are several tests
that can be run against the Exchange Server and Active Directory
environments. These tests are simple to configure and run, and the
reports are easy to understand. Errors and warnings are presented,
arranged by severity, with descriptions of each problem and its
resolution. Additionally, there are often hyperlinks included that
direct you to the latest information on the error from the Microsoft
website. Reports can be saved for future viewing and trending.
Details Templates Editor
The details template
editor enables for the management of Exchange Server Details Templates.
Details Templates are client-side graphical user interface (GUI)
presentations of object properties that are accessed through Microsoft
Outlook.
When a user opens an
address list in Outlook, the properties of each object are presented as
defined by the details template for the Exchange Server organization.
The Details Template Editor can customize the following objects:
Users
Groups
Public Folders
Mailbox Agents
Contacts
Search Dialogs
Using the editor,
administrators can customize field sizes, can add or remove fields and
tabs, and rearrange the fields, and the layout of the templates can vary
by language.
To restore a template to
its original (default) configuration, select it from the list and click
the Restore button in the action pane.
Public Folder Management Console
The Public Folder
Management Console is an MMC 3.0 based interface that offers
administrators a GUI to manage their public folder infrastructure.
Administrators can use the console to create, configure, or maintain
public folders.
The Public Folder Management Console displays the public folder hierarchy with two primary subtrees:
Default Public Folders— Public folders that users can connect to directly using client applications such as Microsoft Outlook
System Public Folders—
Not accessible directly by users, the System Public Folders enable
client applications to store information such as free/busy data, offline
address books (OABs) and organizational forms. The system public
folders container also stores configuration information that is used by
Exchange Server itself.
The OAB and
Schedule+ Free Busy information is important for environments with
legacy (Outlook 2003 and before) client applications.
Remote Connectivity Analyzer
New to the toolbox in
Exchange Server 2010 is the Remote Connectivity Analyzer (RCA). This
web-based tool enables administrators to verify that Internet facing
services such as Exchange ActiveSync, AutoDiscover, Outlook Anywhere,
and inbound email are set up and configured properly.
Unlike the test-ActivesyncConnectivity and test-OWAConnectivity
cmdlets in the Exchange Management Shell, which can only run from
inside the network and only test internal connectivity, the Remote
Connectivity Analyzer, as the name suggests, enables administrators to
verify the connectivity to these features from outside the network.
The RCA provides the following tests:
Microsoft Exchange ActiveSync Connectivity Tests
Microsoft Exchange Web Services Connectivity Tests
Microsoft Office Outlook Connectivity Tests
Internet Email Tests
Role Based Access Control (RBAC) User Editor
Also new to the toolbox
is the Role Based Access Control User Editor. With the change in
Exchange Server 2010 from using access control lists (ACLs) to RBAC,
administrators need to assign users to RBAC groups and roles. Although
this can be done from the EMS, the cmdlets and parameters will all be
new to administrators, so Microsoft has provided an Editing tool to
assist administrators with this task.
The RBAC User Editor
is a web-based interface that utilizes the new Exchange Control Panel.
Clicking the icon opens a web browser, enabling the administrator to
authenticate through OWA. When logged in, the administrator is taken to
the Administrator Roles editor in which he can view the properties of
existing role groups and add or remove members as needed.
Although much of the
RBAC configuration still needs to be accomplished using the Exchange
Management Shell, the ECP enables basic configuration changes to be
made.
Mail Flow Troubleshooter
The Mail Flow
Troubleshooter is a wizard-based application, similar in design to the
Exchange Best Practices Analyzer, which provides easy access to various
data sources that are necessary to troubleshoot common problems with
mail flow such as messages backed up in mail queues, slow delivery of
messages, or unexplained nondelivery reports.
The Mail Flow
Troubleshooter enables the administrator to diagnose problems based on
the symptoms observed. After selecting the observed symptom from a
drop-down box, the utility gathers data and automatically diagnoses
it—presenting a report that contains possible root causes. The utility
also suggests corrective actions and guides administrators through the
correct troubleshooting path.
Message Tracking
The
message tracking utility has been around in one form or another since
Exchange Server 5.5, but it has always been rather complicated to use.
In Exchange Server 2010, the message tracking utility is now a web-based
utility, utilizing the new Exchange Control Panel, and the interface
couldn’t be simpler.
Note
Before the Message
Tracking tool can be run, administrators must configure their browser
security—setting both “Run ActiveX Controls and Plug-Ins” and “Active
Scripting” to Enable. Some administrators will not be comfortable
negating these security measures on their Exchange server. Because this
tool uses the Exchange Control Panel, administrators access the same
interface directly from their workstation browser by logging into OWA,
selecting Options, Organize E-Mail, Delivery Reports and selecting My
Organization from the UI Scope Control option (labeled Select What to
Manage).
Clicking the link opens a
browser window, enabling the administrator to log in to the Exchange
Control Panel and utilize the Delivery Reports feature. By selecting
either My Organization or Another User from the drop-down box in the UI
Scope Control (identified by the text stating Select What to Manage),
administrators can search for delivery information about messages sent
to or from a specific person in the past 2 weeks. Additionally, the
administrator can narrow the search to messages with certain keywords in
the subject field.
The Search Results lists
all emails found that meet the search criteria and shows four columns:
From, To, Subject, and Sent Time. Administrators can select a particular
message and view the details of the message, including the number of
recipients and the number that were delivered.
An example of the Delivery Report is shown in Figure 1.