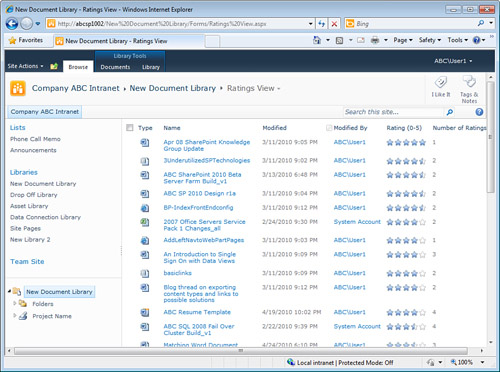Advanced Settings Examined from a Library Design Standpoint
The
Advanced Settings link on the Document Library Settings page reveals
additional tools of interest to the architect or administrator. In fact,
these settings are so fundamental to the overall functionality of the
document library that time should be spent reviewing these options and
the pros and cons to the organization during the design and testing
phases.
For example, the decision of
whether to Allow Management of Content Types can have wide-reaching
impact on the complexity of the environment and amount of training
required for users and administrators of the libraries. The ability to
edit the template used by the document library may lead the architects
to choose to create document libraries dedicated to the management of a
single type of document (for example, resumes) and configure the
template accordingly. In addition, the architects may decide that
content from certain document libraries should not be able to be synced
to Outlook clients or to the SharePoint Workspace product. All of these
settings are accessed via the Advanced Settings link. A more detailed
summary of these options is as follows:
Allow Management of Content Types—
The options are Yes or No. Content types can be an extremely powerful
tool for more sophisticated document management in organizations that
have invested time in creating a taxonomy for managing resources in
SharePoint.
Provide a Template URL—
This option will be grayed out if Allow Management of Content Types is
set to Yes because in that case, the templates are managed with each
content type. If content types are not enabled for the library, the
administrator can click the Edit Template link to open the document in
the appropriate application (such as Word) and then edit the template.
This is an easy way for the library administrator to customize the
template document for the library and is most useful if
the document library has been created for a specific purpose, such as
containing a specific type of document (for example, proposals, resumes,
diagrams, spreadsheets, or other standard Microsoft document types).
Note
Although it appears that the
URL of “any” document stored in a SharePoint document library can be
entered in the Provide a Template URL field, the template must actually
exist in the Forms directory of the document library. This is accessible
by using the Edit Template link on the Advanced Settings page below the
URL field. If a different URL is provided, an error will be given once
the administrator tries to save the configuration.
Determine Open Behavior for Browser-Enabled Documents— The options are to Open in the Client Application, Open in the Browser, or Use the Server Default (Open in the Browser).
Define a Custom Send to Destination—
This location will be visible if a user selects a document and then
clicks the Send To icon in the Documents tab of the Ribbon, or accesses
the drop-down menu for an item in the document library and clicks the
Send To submenu. By inputting a URL of a different document library, the
library administrator makes it easy for users to send documents to a
specific location. Although this feature isn’t commonly used, it can
encourage users to make a copy of the document in another document
library and can prompt the author to send out updates when the document
is checked in and create an alert on the source document.
Make New Folder Command Available—
The library administrator should decide whether to allow the use of
folders within the document library.
Allow Items from This Document Library to Appear in Search Results—
Bearing in mind that all SharePoint search results are security
trimmed, so only users with permissions to at least view the document
will see its contents appear in searches, there are still rare
situations where the contents of a document library should not appear in
search results. For example, a document library may be created for
brainstorming, but the contents of that document library should be moved
to another document library (possibly by using a custom send to
destination) before being available via the search tool. This helps
ensure that the results of searches are as relevant as possible.
Allow Items from This Document Library to be Downloaded to Offline Clients—
This applies both to using SharePoint Workspace and syncing with the
Outlook client. If this option is enabled, users will receive errors if
they try and synchronize
to Outlook or use SharePoint Workspace to sync content. The error
messages are very clear. For example, the error from the Resolve tab in
SharePoint Workspace states, “Your administrator has prevented this list
from being taken offline.” Note that content can still be Exported to
Excel.
Should This Library Be a Site Assets Library—
If Yes is checked, this library will be presented as the default
location in the drop-down list for storing images or other files that
users upload to their wiki pages. This does not convert the library into
an assets library, and does not add any content types to the library.
Allow Items in This Document Library to Be Edited Using the Datasheet. Although the datasheet view can be a time saver, it
can also facilitate massive changes to metadata and might not be
recommended for new users. Alternatively, the Datasheet view can be
enabled initially when documents are uploaded and tagged with metadata,
but then turned off once that process is complete.
Launch Forms in a Dialog—
Setting this to No will cause the whole page to change instead of the
AJAX form to load. For example, if this is set to No, when a user clicks
Upload Document, the whole page changes to the upload.aspx page, rather
than the AJAX form loading and the background dimming. This may be more
comfortable to users familiar with previous versions of SharePoint and
should be considered for testing.
Validation Settings
If this link is clicked, the library administrator will be taken to the Validation Settings page, as shown in Figure 5,
where she can specify a formula to validate the data when new items are
saved to the list or are edited. User message text can be entered as
well, so the end user is informed of the criteria that weren’t met
successfully. In this example, the formula is as follows:
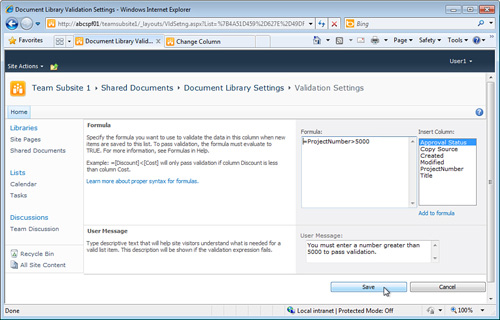
This translates to: The value entered in the ProjectNumber column must exceed 5000 to provide a value of True.
If the results of the equation
entered do not equal a value of True, the user will get an error, which
will be in one of two formats, depending on whether the user is trying
to upload a document and enter incorrect/invalid metadata or if the user
is trying to edit metadata for an existing document in the library. If
the user is uploading a document and enters incorrect metadata, an error
screen will display that says “List data validation failed” but will
not display the user message text. If the user is editing metadata for a
document already in the library, she will see the actual message text
entered. In this example, the message is “You must enter a number
greater than 5000 to pass validation.”
Column Default Value Settings
Not
available in SharePoint Foundation 2010, this tool allows the library
administrator to set a default value for columns in the library. From a list or library design standpoint, it is important to know that
by using the Column Default Value Settings link from the Document
Library Settings page, the administrator can set values based on
folders, which can be a much more powerful and useful ability than
setting default values on a column basis.
Manage Item Scheduling
This feature on the
Document Library Settings page will be seen only in document libraries
on publishing-enabled sites, and is not available in SharePoint
Foundation 2010. The tool will be available only if the list or library
has major and minor versioning enabled, as well as content approval
enabled. Assuming that the library meets these criteria, the Enable
Scheduling of Items in This List option can be enabled from the Manage
Item Scheduling page. Once enabled, any items that have content types
that include start and end dates can be scheduled for publication.
Figure 6
shows the Properties window for a document that has just been uploaded
to a document library that meets the criteria for scheduling. The
content type of Page is selected, which includes a Scheduling Start Date
and Scheduling End Date, as shown in Figure 6.
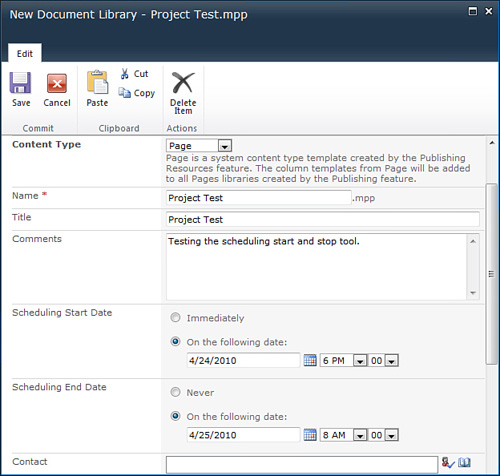
Because content approval
needs to be enabled, the document would need to be published to a major
version and then approved by a user with Approve Items permissions in
the library. Then, once the scheduling start date and time is reached,
the item will be available for users who didn’t have the ability to see
the draft version of the document to now see it and interact with it as
their permissions allow.
Item scheduling is a fairly
specialized tool, and because it has several dependencies that need to
be configured for it to be available, as mentioned in this section, it
is typically enabled only when there is a specific need to limit the
timeframe during which the item is available.
Rating Settings
This page allows
the library administrator to decide whether items in the list or library
can be rated. If Allow Items in This List to Be Rated? is set to Yes,
users with read permission level of higher can provide ratings in a list
or library. If ratings are enabled for a list or library, two ratings
fields are added to the content types available for the list: average
rating and number of ratings. In addition, a column Rating (0-5) is
added to the default view.
Ratings
are a powerful tool that encourages users to rate documents or list
items on a scale of 0 to 5. Although it is impossible to enforce
“responsible” use of ratings, users should be informed that SharePoint
does in fact track who rates documents how, and in fact, other users can
see what ratings a specific user applies from their My Site from the My
Newsfeed tab. So if, for example, a user chooses to rate everything as a
1, other users will see this and possibly apply social pressure on the
user to be more constructive in his ratings. If enough users apply
ratings, the number of ratings will make the frivolous ratings less
significant through the power of averages. Figure 7
gives an example of a document library where a view was created that
sorts the documents by the value in the Rating (0-5) column. This view
could be set as a default, so users would immediately see the “most
popular” documents in the library as ranked by their co-workers.