As one of the most commonly used libraries, the
document library is a good starting point for the tools that are
available for list and library administrators. The document library
settings page is reached by entering the document library, clicking the
Library tab on the Ribbon, and then clicking the Library Settings icon
on the right-hand side of the toolbar. The resulting array of tools will
vary based on whether SharePoint Foundation 2010, SharePoint Server
2010 Standard, or Enterprise is being used. Only users with the Manage
Lists permission will be able to click the Library Settings icon, as it
will be grayed out for other users.
Figure 1
shows the document library settings page for a document library created
with the team site template in SharePoint Foundation 2010, and Figure 2
shows the document library settings page for a document library created
with the team site template in SharePoint Server 2010 Enterprise. It is
immediately apparent that the SharePoint Foundation 2010 document
library has fewer tools in the General Settings, Permission, and
Management and Communications sections of the page. Because of this, the
job of the library or list administrator is technically easier with
SharePoint Foundation 2010 than with SharePoint Server 2010 Standard or
Enterprise, simply due to there being fewer tools and features
available.

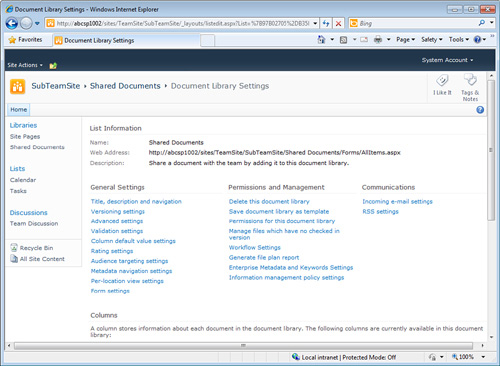
Table 1
provides an overview of the different tools available on the Document
Library Settings page for the three different versions of SharePoint
2010, and for sites that are publishing enabled sites. The tools
available depend on which version of SharePoint 2010 is being used and
which site and site collection features are enabled. So, for example, if
SharePoint Server 2010 Enterprise is in use, and the site administrator
doesn’t see a tool in the document library settings, the culprit is
most likely that a feature for the site or site collection has not been
enabled. These can be configured from the Site Settings page in Site
Actions, by clicking Manage Site Features in the Site Actions section,
or by clicking Site Collection Features in the Site Collection
Administration section.
Table 1. Document Library Settings Tools for Document Libraries
| | SharePoint Foundation 2010 Document Library | SharePoint Server 2010 Standard Document Library (in Nonpublishing Site) | SharePoint Server 2010 Standard Document Library (in Publishing Site) | SharePoint Server 2010 Enterprise Document Library (in Nonpublishing Site) | SharePoint Server 2010 Enterprise Document Library (in Publishing Site) |
|---|
| Title, description and navigation | Yes | Yes | Yes | Yes | Yes |
| Versioning settings | Yes | Yes | Yes | Yes | Yes |
| Advanced settings | Yes | Yes | Yes | Yes | Yes |
| Validation settings | Yes | Yes | Yes | Yes | Yes |
| Column default value settings | No | Yes | Yes | Yes | Yes |
| Manage item scheduling | No | No | Yes | No | Yes |
| Rating settings | No | Yes | Yes | Yes | Yes |
| Audience targeting settings | No | Yes | Yes | Yes | Yes |
| Metadata navigation settings | No | Yes | Yes | Yes | Yes |
| Per-location view settings | No | Yes | Yes | Yes | Yes |
| Form settings | No | No | No | Yes | Yes |
| Delete this document library | Yes | Yes | Yes | Yes | Yes |
| Save document library as template | Yes | Yes | Yes | Yes | Yes |
| Permissions for this document library | Yes | Yes | Yes | Yes | Yes |
| Manage files that have no checked-in version | Yes | Yes | Yes | Yes | Yes |
| Workflow settings | Yes | Yes | Yes | Yes | Yes |
| Enterprise metadata and keywords settings | No | Yes | Yes | Yes | Yes |
| Generate file plan report | No | Yes | Yes | Yes | Yes |
| Information management policy settings | No | Yes | Yes | Yes | Yes |
| Record declaration settings | No | Yes | Yes | Yes | Yes |
| Incoming email settings | No | Yes | Yes | Yes | Yes |
| RSS settings | Yes | Yes | No | Yes | No |
Note
To access the Site Collection
Administration tools, the user must be a member of the Site Collection
Administrator’s group, whereas the Site Actions tools can be accessed by
members of the Owner’s group.
Versioning Settings
Document versioning
is often one of the driving goals for a SharePoint or other document
management platform implementation project. This is a “basic”
functionality not available with a standard file share and allows users
to save copies of the document as it evolves without having to change
the actual filename of the document. An example is given of a document
uploaded as a draft and then approved below to illustrate what an end
user would experience when interacting with a document library with
major and minor versioning enabled.
Figure 3
shows the Versioning Settings page for a document library, which
includes the Content Approval, Document Version History, and Draft Item
Security sections of the page. Not visible in the figure is the final
option to require documents to be checked out before they can be edited.
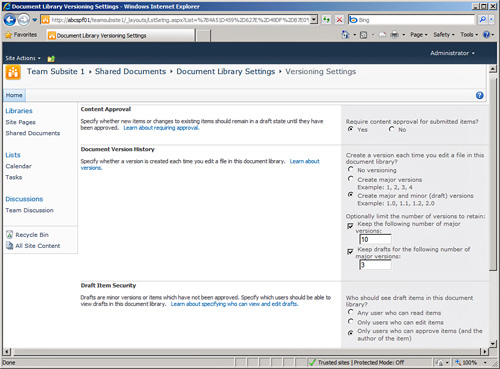
As with many SharePoint 2010
features, this one is complex, and there are many different combinations
that can be configured. In this example, the library is configured for
maximum control because Require Content Approval for Submitted Items is
set to Yes, major and minor versions are enabled, a maximum number of
major versions is set, as well as a number of major versions for which
minor versions will be kept. Finally, at the bottom of the page, the
library is configured so that only users who can approve items and the
author of the item can see the item. So, a sample flow of a document
submitted to this library is as follows:
1. | User2 uploads a document to the library.
|
2. | The
document is saved, but in Draft Status (version 0.1), and no one but
users of the site with approve items privileges and the author (User2)
can see the document.
|
3. | User2
believes the document is ready for others to see it, and decides to
“publish” the document, which will create a major version (version 1.0).
User2 selects the document and clicks the Publish button in the
Documents tab Ribbon. User2 enters comments about this document and
clicks OK.
|
4. | User1
checks the document library regularly and in the Approve/Reject items
view of the document library, available from the Browse tab, sees that
there is one document with approval status Pending. User1 accesses the
drop-down menu for the document and selects Approve/Reject. The
Approve/Reject window opens, as shown in Figure 4, and User1 selects Approved, enters comments, and clicks OK.
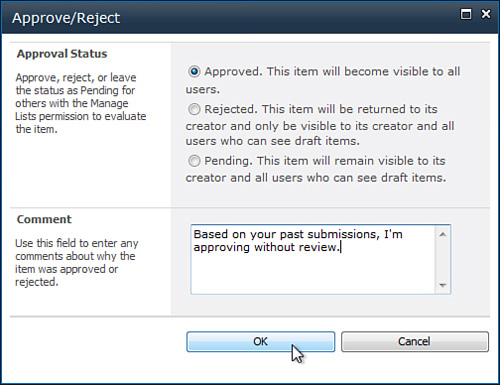
|
5. | User2
now can see that the approval status of the document is set to
Approved, and after checking version history for the document, sees that
there is now only one version, version 1.0, because the version number
was incremented at the approval stage.
|
Returning to the concept of planning lists and libraries, Table 2
provides some guidelines for when to use versioning, page approval,
content approval, and scheduling features. A recommendation that can be
seen in this table is to enable only major versioning in environments
where “basic collaboration” is required, and where the users are new to
SharePoint. This is a generalization, but after testing the different
configuration options, most organizations realize that the process can
easily become overly complex and frustrating for users who only need
basic collaboration (“some place to store my files other than the file
share”) and haven’t used SharePoint or another document management or
enterprise content management system.
Table 2. Guidelines for Using Versioning, Page Approval Workflows, Content Approval, and Scheduling in Document Libraries
| | Basic Collaboration (New SharePoint Users) | Basic Collaboration for (Experienced SharePoint Users) | Managing Content That Should Be Approved Before the “General Public” Can View It (New SharePoint Users) | Managing Content That Should Be Approved Before the “General Public” Can View It (Experienced SharePoint Users) | Date-Sensitive Materials (Negative Effects if Released Too Soon) |
|---|
| Require Content Approval Enabled | No | No | Yes | Yes | Yes |
| Major Versioning Enabled | Yes | Yes | Yes | Yes | Yes |
| Minor Versioning Enabled | No | No | Yes | Yes | Yes |
| Draft Item Security Locked Down? | No | No | Maybe | Yes | Yes |
| Require Check Out Before a Document Can Be Edited? | No | Maybe | Maybe | Yes | Maybe |
| Page Approval Workflow Enabled | No | No | No | Yes | Maybe |
| Scheduling Enabled | No | No | No | No | Yes |