Many Windows Server 2008 R2 role services store
configuration and status data in separate files or databases located in
various locations on the boot volume. If a scheduled backup is
configured to run a full backup or a Bare Metal Recovery backup, this
includes all boot, system,
and data volumes used by the system as well as any application data and
the System State necessary for a complete PC restore. A few services
also provide alternative backup and restore options, and should be
leveraged to provide additional recovery options in the event of a
service failure, as opposed to a full system failure.
Backing Up the System State
The System State of a Windows
Server 2008 R2 system contains, at a minimum, the system Registry, boot
configuration files, system files that are protected by Windows File
Protection (WFP), and the COM+ class registration database. Backing up
the System State creates a point-in-time backup that can be used to
restore a server to a previous working state. Having a copy of the
System State is essential if a server restore is necessary. A System
State backup is included in a full server backup and is also included in
the Bare Metal Recovery selection, but it can also be backed up
separately. To create a separate System State backup using the GUI,
perform the following steps:
1. | Log on to the Windows Server 2008 R2 system with an account with administrator privileges.
|
2. | Click Start, click All Programs, click Administrative Tools, and select Windows Server Backup.
|
3. | Click on Backup Once in the Actions pane.
|
4. | On the Backup Options page, select the Different Options option button and click Next to continue.
|
5. | On the Select Backup Configuration page, select the Custom option button and click Next to continue.
|
6. | On
the Select Items for Backup page, click the Add Items button. In the
Select Items window, check the box next to System State, as shown in Figure 1.
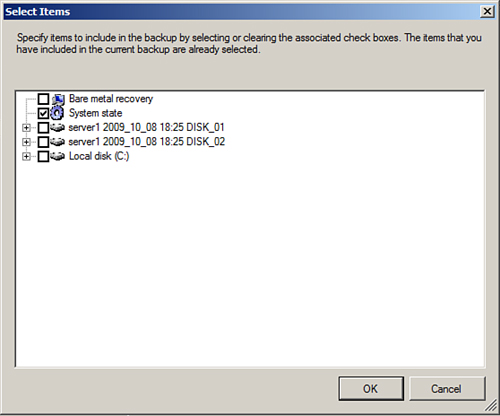
|
7. | On the Select Items for Backup page, click Next to continue.
|
8. | Complete the backup by selecting the desired destination for the backup and complete the required steps.
|
Excluding Items from Backup
When full backups are not an
option or if a particular folder on a volume needs to be excluded from a
backup, this can be accomplished by creating a custom backup set. As an
example, to back up the C volume and exclude the C:\Downloads folder,
perform the following steps:
1. | Log on to the Windows Server 2008 R2 system with an account with administrator privileges.
|
2. | Click Start, click All Programs, click Administrative Tools, and select Windows Server Backup.
|
3. | Click on Backup Once in the Actions pane.
|
4. | On the Backup Options page, select the Different Options option button and click Next to continue.
|
5. | On the Select Backup Configuration page, select the Custom option button and click Next to continue.
|
6. | On
the Select Items for Backup page, click the Add Items button. In the
Select Items window, check the box next to Local Disk (C:) and click OK.
This assumes that the C volume does not have a custom volume label.
|
7. | Back on the Select Items for Backup page, click the Advanced Settings button.
|
8. | On
the Exclusions tab, click the Add Exclusions button. Select and expand
the Local Disk (C:), select the Downloads folder, and click OK.
|
9. | Back in the Advanced Settings window, the excluded folder should be listed, as shown in Figure 2.
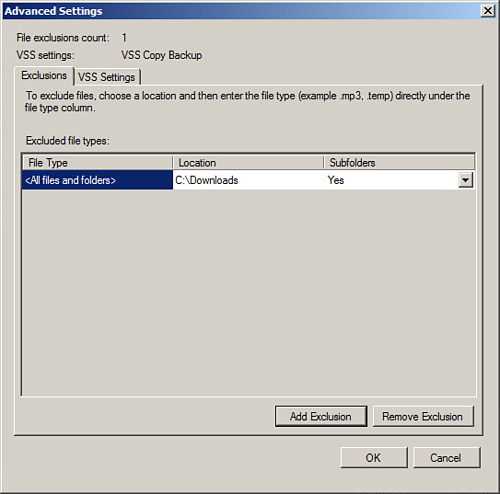
|
10. | Complete the backup by selecting the desired destination for the backup and complete the required steps.
|