Leveraging Local Continuous Replication
Exchange 2007 has
introduced a new concept in backups for the storage groups. This concept
is called Local Continuous Replication (LCR). The goal of LCR is to
provide a single-server implementation of log shipping to establish a
second set of mail databases located on separate disks. The advantage of
this is that the local server has an up-to-date copy of the database
that can be used in the event of a disk failure on the primary
databases.
Note
When utilizing LCR,
you might notice that your backup behavior is slightly different than
what you are accustomed to. The log files might not truncate as
completely as you expect. This is because the LCR mechanism prevents
logs from being deleted until they have been committed to the secondary
database as well.
To enable LCR on a storage group, complete the following steps:
1. | Click Start, Programs, Exchange, Exchange Management Console.
|
2. | In the left pane, expand Server Configuration.
|
3. | Click Mailbox.
|
4. | In the center pane, click the storage group for which you intend to enable LCR.
|
5. | From the Action bar, click Enable Local Continuous Replication.
|
6. | When the Setup Wizard launches, click Next.
|
7. | Browse
to the paths that will host the replica logs and system files. This
should be a different disk than the original storage group location.
Click Next.
|
8. | Browse
to the path that will host the replica database. This should be a disk
other than the one that hosts the primary copy of the database. Click
Next.
|
9. | Review the configuration, as shown in Figure 1. If it is correct, click Enable.
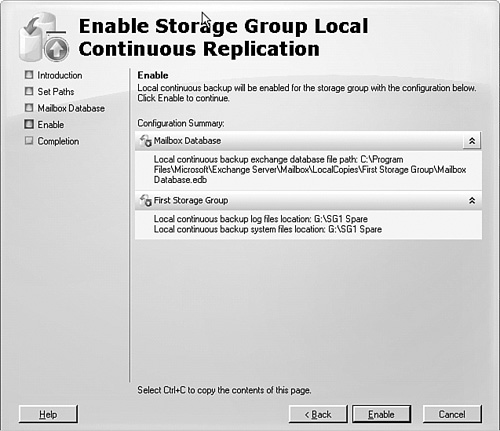
|
10. | When the configuration completes successfully, click Finish.
|
Tip
When
enabling LCR, be sure that the Information Store service is started and
the databases are mounted or the seeding of the replica will fail.
After you have enabled
your local backup, you can verify the success of the configuration by
looking in the directory where you placed the replica database. You will
find a file called seeder.txt. Open the file and search for “was seeded successfully” to ensure that your storage group was seeded properly.
Introducing Cluster Continuous Replication
Another new feature
available in Exchange 2007 is Cluster Continuous Replication (CCR). The
concept with CCR is to be able to maintain a second Exchange server with
the same data as the primary Exchange server. This allows an
administrator to run an Exchange 2007 cluster without having to utilize
shared storage. This means that the secondary node can be located at a
different physical location to provide for easy failover if a major site
catastrophe should occur. CCR utilizes log shipping to allow the second
server to process the same transactions that are performed on the
primary copy.