1. Problem
Maps can become very complex
and hence difficult to read and maintain.
2. Solution
BizTalk Sever provides a
number of features to aid in the readability and maintainability of
maps. One of these features is grid pages. BizTalk Server allows you to create, name/rename,
and order grid pages. When you create links between source and
destination elements, the links will appear on only the selected grid
page. Therefore, you can segment groups of links onto different grid
pages. By default, a map file is created with one grid page named Page
1. Once you have selected source and destination schemas, you can access
the grid page menu by right-clicking the tab at the bottom of the grid
page, as shown in Figure 1.
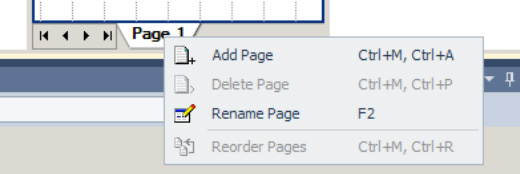
From this menu, you can
perform the following functions:
Select Add Page to add a
new grid page to the map.
Select Delete Page to delete the selected grid
page. (If you delete a grid page, all of the links associated with that
grid page will also be removed.)
Select Rename Page to rename the selected grid
page.
Select
Reorder Pages to launch the Reorder Pages dialog box, as shown in Figure 2. From this dialog box, you can change
the order in which the grid pages appear when viewing the map file.
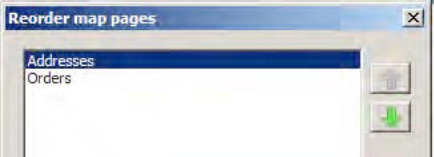
Another feature provided by
BizTalk Server for facilitating the readability and maintainability of
maps is the ability to label links. While the labels do not appear on
the grid pages, they will be used to designate the input parameters for
functoids. By default, a functoid will show the XPath designation if it
is linked directly to a source field, or it will show the name of the
previous functoid if it is linked from another functoid. However, if the
input links to a functoid are labeled, and the Label property of the link will be shown. To label a
link, follow these steps:
Open
the project that contains the map.
Select
the grid page that contains the link to be labeled.
Select the link to be
labeled, right-click, and select Properties.
Fill in the Label
property.
The ability to
label and add comments to individual functoids is helpful in
organization, especially when there are a large number of functoids on
the page. To comment a functoid, simply double click the functoid, and
click on the Label and Comments tab (as shown in Figure 3).
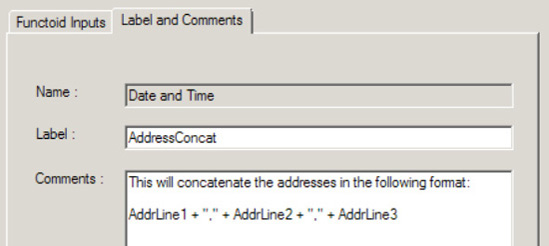
3. How It Works
There are many ways to segment a
map into multiple grid pages. For example, you can create a grid page
for each major node in a source schema that requires complex mapping.
Regardless of how you divide the map, the goal of using multiple grid
pages should be to improve the readability and maintainability of the
map.