Extending Group Policy Functionality
When
the settings included in Group Policy do not provide the necessary
settings or configuration options, Group Policy can be extended by
adding additional administrative templates. Many third-party software
vendors, and Microsoft, provide administrative templates that can be
imported into group policies to add functionality.Windows Vista, Windows 7, Windows Server 2008, and Windows Server 2008
R2 support a new administrative template format consisting of an ADMX
file that contains the administrative template settings, and a
corresponding ADML file that contains the language-specific information
that allows for the editing of the administrative template settings in
the local language of the system administrator. To extend Group Policy
functionality to manage Office 2007 settings as an example, perform the
following steps:
1. | To create a domain central store.
|
2. | Download the Office 2007 administrative templates from Microsoft.
|
3. | Execute the download and select a target folder.
|
4. | Open
this folder to locate the ADMX folder and open it to reveal the ADMX
files and the language-specific subfolders that contains the respective
ADML language files.
|
5. | For
this example, our Group Policy management will only be performed using
the English language templates. Select all of the ADMX files at the root
of the folder and also select the en-us folder, as shown in Figure 8.
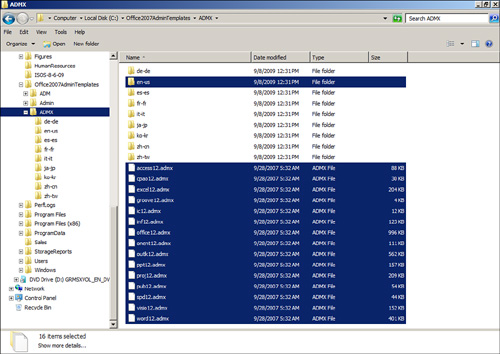
|
6. | Copy the selected ADMX files and the en-us folder to the Clipboard by right-clicking and choosing Copy.
|
7. | Navigate
to the domain central store network location and open the folder. For
the domain companyabc.com, the location of the central store is \\companyabc.com\sysvol\companyabc.com\Policies\PolicyDefinitions.
|
8. | Right-click
on a blank spot in this folder and choose Paste to copy the ADMX files
and the en-us ADML folder to the central store. Because an en-us folder
already exists, a prompt opens stating that if any files exist in the
folder with the same name as the files being placed in that folder they
will be merged. Check the Do This for All Current Items check box, and
click the Yes button.
|
9. | Close the window and open the Group Policy Management Console.
|
10. | Create a new policy named Office2007TestGPO and open it for editing.
|
11. | Navigate to the Computer Configuration\Policies\Administrative Templates settings node and select it.
|
12. | In
the Settings pane, if the process worked correctly, there should be
several new Office 2007–related settings nodes, as shown in Figure 9.
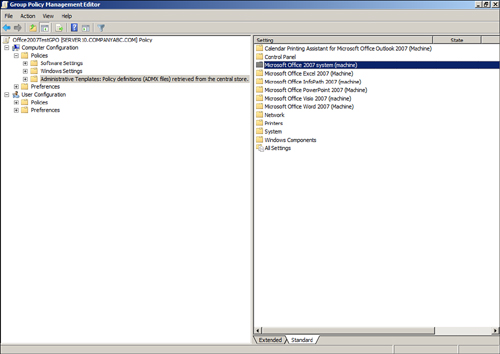
|
13. | Navigate to the User Configuration\Policies\Administrative Templates settings node and select it.
|
14. | Note all of the new Office 2007 user settings.
|
15. | Close the Group Policy Management Editor and close the Group Policy Management Console.
|
The
main reason to use the central store when extending group policies with
new administrative templates is so that any administrator who attempts
to create, view, or edit a domain policy will be able to view all of the
available settings.