SharePoint 2010 offers a variety of different types
of workflows that can be used to enhance business processes and replace
legacy business workflows that involve time-consuming manual processes
and may not be well defined. This article provides information about a
number of different workflows available in the SharePoint 2010 product
line and is intended to whet the appetite of users and administrators
alike to delve deeper into the out-of-the-box workflows as well as
capabilities of SharePoint Designer 2010 to create complex workflows to
meet everyday user requirements.
Alerts are discussed briefly
as an introduction to the concept of workflows in SharePoint 2010
products, and then a detailed look at a Three-State workflow in action
is provided, which is a complex enough process to give a solid
introduction to the processes involved with starting and interacting
with a workflow in SharePoint 2010. An overview of the other standard
workflows is given from a high level, as well as the process of
installing and using SharePoint Designer 2010 to create a custom
workflow. Along the way, tips are given for farm administrators and site
collection administrators about the tools and settings available to
manage workflows and the use of SharePoint Designer 2010.
Defining Workflows in the Business Environment
In a business environment, workflows exist throughout the organization in formal and informal incarnations, and organizations
of all sizes are increasingly concerned with formalizing and
streamlining processes critical to the business. A key challenge in
workflows is the combination of forms, the human element, time, and lack
of defined processes. Consider the prototypical workflow involving an
expense report form filled out by hand by User5, who then puts it in the
mail slot of User2, who signs it, and puts it into the HR mail slot for
processing. Consider then that User5 doesn’t get the reimbursement and
the steps that need to be taken for him to try and figure out what
happened.
SharePoint-based workflow
is one of the enterprise-level features that many users began to adopt
in the SharePoint 2007 product line, and will continue to leverage in
SharePoint 2010 products. This is especially true as users come to
embrace the SharePoint storage modules of libraries and lists, where the
ability to leverage workflows is immediately available.
Several advantages of creating and managing workflows in a SharePoint 2010 environment include the following:
An easy-to-use
design interface in SharePoint 2010 that quickly enables site
administrators and power users to translate informal processes into
well-defined, automated, and audited processes
A
structure that contains and manages the workflow engines, leveraging
the hardware and software investment already made in SharePoint
Interaction
with SharePoint lists such as the Tasks list to facilitate the use and
management of workflows and reduce the learning curve for end users
The
option of using SharePoint Designer 2010 to create different types of
workflows than in the SharePoint user interface that offer more options,
flexibility, and intelligence
The option to use Visio 2010 to make the workflow design process more intuitive for less-technical users
Considering Alerts as Basic Workflows
This is a form of workflow
because an automated process is pushing information to end users via
email, which is similar to one component of the workflows that will be
discussed in this article, such as the Three-State workflow. Although
alerts are limited in terms of configuration
options, certain lists add customized alerts to the list of what’s
available. For example, in an issues list, an alert option is added in
the Send Alerts for these Changes section: Someone changes an item that
appears in the following view. As shown in Figure 1,
an alert in this type of list can be triggered by a change in a
specific view. Because views are extremely customizable, and could, for
example, just include items where the column values match certain
criteria, this capability can be very powerful. For example, a view
could be created in an issues list called My Active High Priority Issues
that only displays items where the Assigned To value equals [Me], the
Priority is set to (1) High, and where the Issue Status is set to
Active. Then if any changes happen in this very specific view, the user
will be notified.
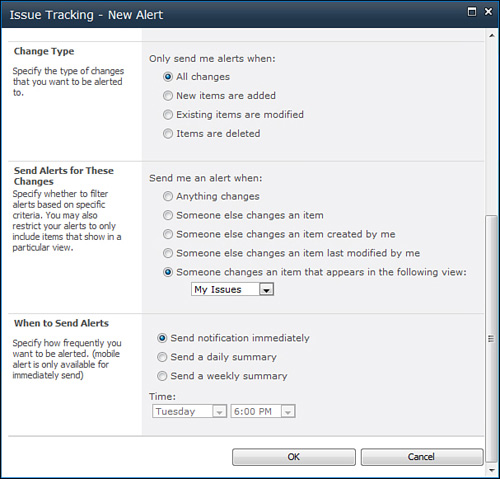
Tip
Review the different
alert options available in lists such as Calendar, Tasks, and Issues to
see the unique alerts provided and think about how they might be
leveraged to enhance the usefulness of the alerts for users of the
lists.