Exchange stores public folders in special databases
known as public folder databases. You can create public folders only if there is an existing public
folder database. When you install the first mailbox server in an
Exchange organization, the setup wizard will prompt you as to whether
computers running Outlook 2003 or Microsoft Entourage are present in
your organization. If you answer yes, Exchange setup creates the public
folder database and public folders necessary to support offline address
book (OAB) distribution for these messaging clients. Computers running
Outlook 2007 and Outlook 2010 do not require public folder
infrastructure support for OAB distribution.
Exchange allows for two
public folder trees: the Default Public Folders tree and the System
Public Folders tree. These folder trees host the following folder types:
Default Public Folders (IPM_Subtree)
The folders in this tree are commonly accessed by users through
applications such as Outlook. Administrators create folders under this
public folder tree.
System Public Folders (Non_IPM_Subtree)
The folders in this tree are accessed indirectly by users, such as
clients using older versions of Outlook accessing the OAB. System
folders hosted in this tree include EFORMS REGISTRY, OFFLINE ADDRESS
BOOK, and SCHEDULE+ FREE BUSY, as shown in Figure 1.
When designing a public
folder hierarchy that will host a large number of public folders, you
should aim toward a deep hierarchy rather than a wide hierarchy. A deep
hierarchy is one that has many vertically nested folders. A wide
hierarchy has many high-level folders but few subfolders nested under
each folder. You should favor deep hierarchies over wide hierarchies, as
deep hierarchies provide better performance during replication.
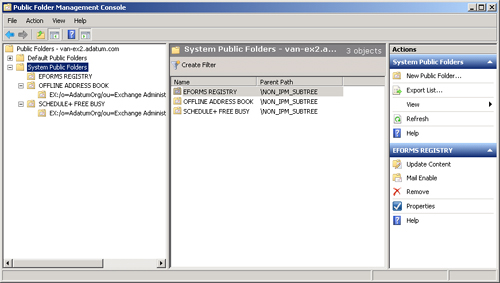
1. Creating Public Folders
You
use the Public Folder Management Console, which is located in the
Toolbox node of the EMC, to create and manage public folders. To create a
public folder in the EMC, perform the following general steps:
Open the Public Folder Management Console from the Toolbox node of the EMC.
In
the Public Folder Management Console, navigate to Default Public
Folders. If you want to create a public folder within an existing
folder, navigate to that folder under the public folders node. Once you
have selected the location in which you wish to create the public
folder, click New Public Folder in the Actions pane. This will bring up
the New Public Folder Wizard, shown in Figure 2. Enter the name of the public folder and then click New.
To create a new public folder using the EMS, use the New-PublicFolder
cmdlet. For example, to create a new public folder named Child-Folder
under the ExamplePublicFolder on server van-ex2.adatum.com, execute the
following command:
New-PublicFolder -Name 'Child-Folder' -Path '\ExamplePublicFolder' -Server 'van-ex2
.adatum.com'
Note:
CREATING PUBLIC FOLDERS
To learn more about creating public folders, consult the following article on TechNet: http://technet.microsoft.com/en-us/library/bb691104.aspx.
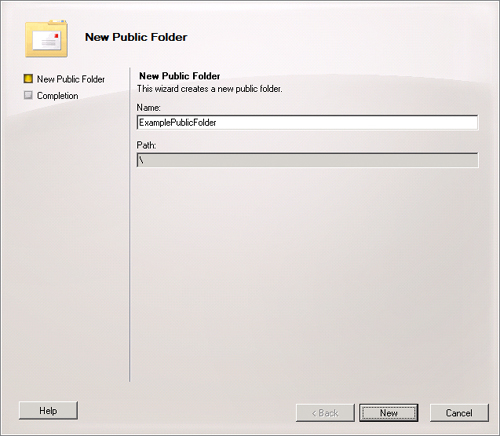
2. Configuring Public Folder Permissions
You
assign permissions to public folders by assigning roles. The Exchange
2010 predefined public folder roles are Owner, PublishingEditor, Editor,
PublishingAuthor, Author, Non-EditingAuthor, Reviewer, and Contributor.
These predefined public folder roles are collections of client user
access rights. The Owner role includes all client user access rights,
whereas the Contributor role includes only two. The following is a list
of client user access rights and the roles that hold them:
ReadItems
The user can read items in the public folder. The Owner,
PublishingEditor, Editor, PublishingAuthor, Author, Non-EditingAuthor,
and Reviewer roles have this right.
CreateItems
The user can post items to the public folder. The user can send email
messages to the public folder if the public folder is mail-enabled. The
Owner, PublishingEditor, Editor, Publishing Author, Author,
Non-EditingAuthor, and Contributor roles have this right.
EditOwnedItems
The user can edit items he or she owns in the public folder. The Owner,
PublishingEditor, Editor, Publishing Author, and Author roles have this
right.
DeleteOwnedItems The
user can delete items he or she owns in the public folder. The Owner,
PublishingEditor, Editor, Publishing Author, and Author roles have this
right.
EditAllItems The user can edit any items in the public folder. The Owner, PublishingEditor, and Editor roles have this right.
DeleteAllItems
The user can delete any items in the public folder. The Owner,
PublishingEditor, Editor, and PublishingAuthor roles have this right.
CreateSubfolders The user can create subfolders in the public folder. The Owner, PublishingEditor, and PublishingAuthor roles have this right.
FolderOwner
The user can view and move the folder, create subfolders, and configure
permissions. This access right does not allow the user to read, edit,
delete, or create items. Only the Owner role has this right.
FolderContact The user is the contact for the public folder. Only the Owner role has this right.
FolderVisible The user can view the public folder but does not have read or edit rights for items in the folder. All roles have this right.
You view and assign
permissions to public folders using the EMS. You cannot use the EMC to
view information about or assign permissions to public folders.
Depending on the type of permission you are viewing, there are two
different cmdlets you can use to view public folder permissions. To view
administrative permissions settings, use the Get-PublicFolderAdministrativePermission cmdlet. To view client permissions settings, use the Get-PublicFolderClientPermission cmdlet. For example, to view administrative access rights for the Research public folder, issue the following command:
Get-PublicFolderAdministrativePermission -Identity "\Research" | Format-List
To view the list of client access permissions to the Research public folder, issue the following command:
Get-PublicFolderClientPermission -Identity "\Research" | Format-List
To assign client permissions to a public folder, use the Add-PublicFolderClientPermission
cmdlet. For example, to configure Rooslan with the Publishing Editor
permission to the Research folder, issue the following command:
Add-PublicFolderClientPermission -Identity "\Research" -AccessRights PublishingEditor
-User Rooslan
There are two methods
through which you can grant users administrative permissions to a public
folder. You can add the user to the Public Folder Management role group
or you can use the Add-PublicFolderAdministrativePermission cmdlet. For example, to add Oksana to the Public Folder Management role group, use the following command:
Add-RoleGroupMember -Identity "Public Folder Management" -Member Oksana
You can use the Add-PublicFolderAdministrativePermission
cmdlet to assign more detailed permissions than those provided through
role group membership. For example, to add the AllExtendedRights
permission to Ian for the public folder Development and all folders
under it in the public folder hierarchy, issue the following command:
Add-PublicFolderAdministrativePermission -Identity "\Development" -User "Ian"
-AccessRights AllExtendedRights -InheritanceType SelfAndChildren
Note:
MANAGING PUBLIC FOLDER PERMISSIONS
To learn more about configuring permissions for public folders, consult the following article on TechNet: http://technet.microsoft.com/en-us/library/bb310789.aspx.