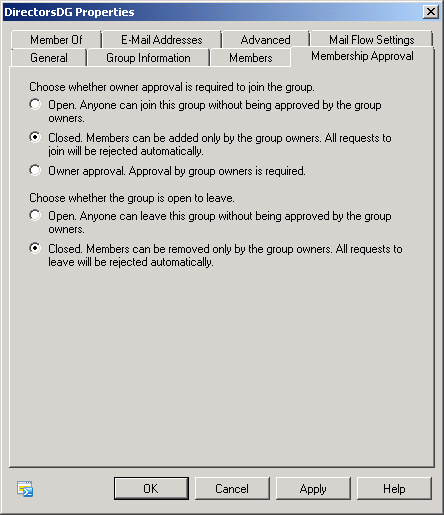EXERCISE 1 Configure Mail-Enabled Users and Contacts
In this exercise, you will
create mail-enabled users as well as mail contacts. To complete this
exercise, perform the following steps:
Log
on to computer VAN-EX2 with the Kim_Akers user account and open the
EMC. Verify that the Kim_Akers account has a mailbox. If one is not
present, use the New Mailbox Wizard to attach an Exchange mailbox in the
default database to this account.
Right-click
on the Recipient Configuration node and then click on New Mail Contact.
This will open the New Mail Contact Wizard. Ensure that New Contact is
selected and then click Next. Enter the details, as shown in Figure 5,
and then click Edit and enter the email address
[email protected] in the SMTP Address dialog box. Click OK
to close that dialog box and then click Next.
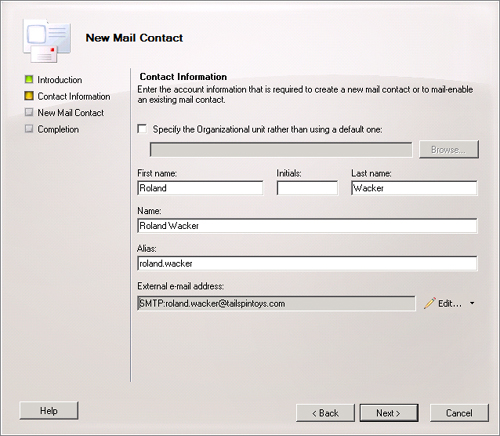
On the page that shows the configuration summary, click New and then click Finish.
Right-click
on the Recipients node and then click on New Mail User. This will open
the New Mail User Wizard. Ensure that New User is selected and then
click Next.
In the User Information dialog box, enter the information, as shown in Figure 6, with Pa$$w0rd set as the user password and then click Next.
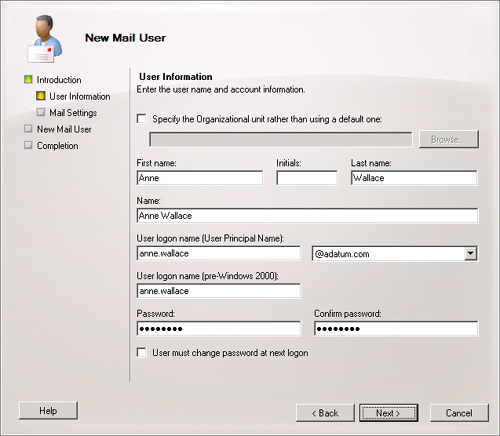
On the Mail Settings page, enter the alias anne.wallace. Click on Edit and enter the external email address [email protected], click OK, and then click Next.
On the Configuration Summary page, click New and then click Finish.
Open the EMS and enter the following command:
New-MailContact -ExternalEmailAddress 'SMTP:[email protected]' -Name
'Darren Waite' -Alias 'darren.waite' -FirstName 'Darren' -LastName 'Waite'
In the EMS, issue the following command:
New-MailUser -Name 'Rob Walters' -Alias 'Rob.Walters' -UserPrincipalName
'[email protected]' -SamAccountName 'rob.walters' -FirstName 'Rob' -LastName
'Walters' -ExternalEmailAddress 'SMTP:[email protected]'
When prompted by the EMS, enter the password Pa$$w0rd.
Verify the creation of the Anne Wallace and Rob Walters Mail Users by entering the command Get-MailUser.
Verify the creation of the Roland Wacker and Darren Waite mail contacts by entering the command Get-MailContact.
EXERCISE 2 Create and Configure Distribution Groups
In this practice, you will
mail-enable an existing security group, create a new distribution group,
and configure membership approval settings. To complete this exercise,
perform the following steps:
Ensure
that you are logged on to computer VAN-EX2 with the Kim_Akers user
account. From the Administrative Tools menu, open Active Directory Users
And Computers. In the Users container, create a new universal security
group named Explorers. Close Active Directory Users And Computers.
In
the EMC, click on the Distribution Group node under the Recipient
Configuration node. In the Actions pane, click on New Distribution
Group.
On
the Introduction page of the New Distribution Group Wizard, select
Existing Group and then click Browse. In the Select Group dialog box,
click on Explorers and then click OK. Click Next.
On the Group Information page, enter the alias ExplorersDG and then click Next. Click New and then click Finish.
Open the EMC and issue the following command:
New-DistributionGroup -Name "DirectorsDG" -OrganizationalUnit "adatum.com/Users"
-SAMAccountName "Directors" -Type "Distribution"
In
the EMC, click on the Distribution Group node and then click on the
DirectorsDG distribution group. In the Actions pane, click Properties.
On the Group Information tab, click on Add. Click on Ann Wallace and then click on OK.
On the Membership Approval tab, ensure that the owner approval settings match those in Figure 7 and then click OK.