EXERCISE 3 Create and Configure a Dynamic Distribution Group
In this practice exercise,
you will create and configure a dynamic distribution group called
Research. To complete this exercise, perform the following steps:
Ensure
that you are logged on to computer VAN-EX2 with the Kim_Akers user
account. Navigate to the Recipient Configuration node and select the
Anne Wallace Mail User. In the Actions pane, click on Properties. On the
Organization tab of the Ann Wallace Properties dialog box, enter Research in the Department text box, as shown in Figure 8, and then click OK.
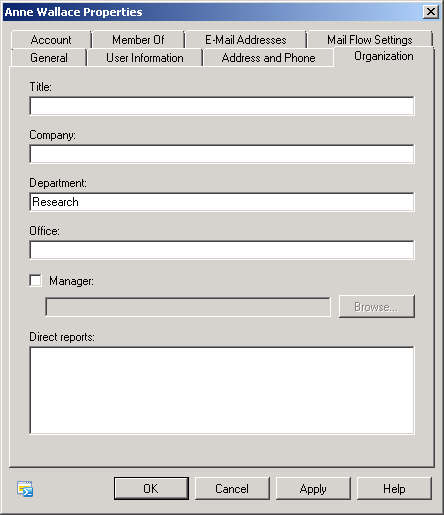
Select
the Rob Walters Mail User. In the Actions pane, click on Properties. On
the Organization tab of the Rob Walters Properties dialog box, enter Development in the Department text box and then click OK.
Select
the Recipient Configuration\Distribution Group node and then click on
New Dynamic Distribution Group in the Actions pane. This will open the
New Dynamic Distribution Group Wizard.
On the Introduction page, enter ResearchDDG in the Name and Alias text boxes and then click Next. On the Filter Settings page, click Next.
On
the Conditions page, select the Recipient Is In A Department condition.
Click on the underlined word Specified to open the Specify Department
dialog box. Enter Research and then click Add and then click OK. Verify that the Conditions page matches Figure 9 and then click Preview.
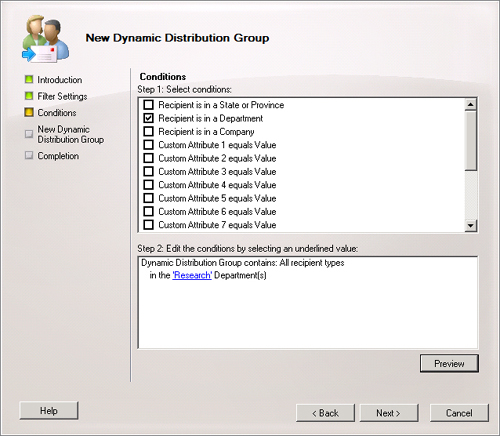
In
the Dynamic Distribution Group Preview window, verify that Ann Wallace
is listed and then click OK. Click Next. On the Configuration Summary
page, click New. Click Finish when the group is created.
In the EMS, issue the following command:
New-DynamicDistributionGroup -Name 'DevelopDDG' -IncludedRecipients
'AllRecipients' -ConditionalDepartment 'Development' -Alias 'DevelopDDG'
In the EMC, right-click on DevelopDDG under Recipient Configuration\Distribution Group and then click Properties.
On the Mail Flow Settings tab, click on Message Delivery Restrictions and then click Properties.
On
the Message Delivery Restrictions dialog box, select Only Senders In
The Following List and then click Add. In the Select Recipient dialog
box, click DevelopDDG and then click OK. Verify that the Message
Delivery Restrictions dialog box matches Figure 10 and then click OK twice.
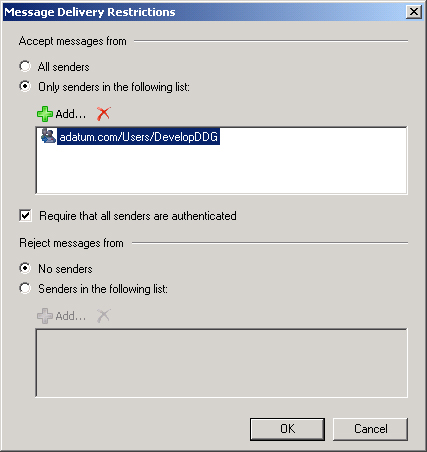
In the EMS, issue the following command:
Set-DynamicDistributionGroup -AcceptMessagesOnlyFromSendersOrMembers 'Adatum.com/
Users/ResearchDDG' -Identity 'adatum.com/Users/ResearchDDG'