3. Using MailTips
Exchange Server 2010 introduces the MailTips feature. MailTips gives your
Outlook 2010 and OWA users information about their messages and recipients
before they send them. For example, if a recipient has enabled an out-of-office
reply, a user can use the automatic replies MailTip to read this reply before
sending the message. If the recipient is on vacation for an extended period, the
sender can decide whether to send the message now or wait for the
recipient’s return. MailTips also warn the sender if a recipient’s
mailbox is full or if the message that is about to be sent is large enough to
fill it. The oversized message MailTip warns a sender if a message exceeds
organizational size limits.
A
MailTip can also warn you (and your users) whether a message is being sent to a
large number of recipients. It is a common error, made even by experienced
users, to reply to an email message that has been sent to a large number of
recipients and to send the reply to all these recipients when it should go only
to the original sender. Another situation that can occur is when a user has
received a message on Bcc and replies to all, thus revealing that he or she was
on the Bcc list. MailTips warn a sender if a message is being sent as
reply-all-on-Bcc.
Sometimes, for various reasons, a message should be sent only to internal
recipients. MailTips (by default) warn if a message is being sent to an external
recipient or to a distribution group that contains external recipients. In the
latter case, MailTips informs the sender how many internal recipients there are
but does not identify them.
The moderated transport feature, new to Exchange Server 2010, can require that
all email messages sent to specific recipients are approved by moderators. All
messages sent to those recipients go through an approval process. The most
common scenario is when messages are sent to large distribution groups. MailTips
can warn users that they are sending emails to a moderated group. In this case,
messages would be delayed pending moderator approval. MailTips can also warn
users if they do not have permission to send to a mailbox or distribution
group.
If someone leaves an organization, their email address might remain in the
autocomplete list of Outlook users. MailTips can warn a sender that he or she is
sending to a recipient that no longer exists. Prior to MailTips, the message
would have bounced.
You can configure custom MailTips. These replace messages that might otherwise
be sent as an automatic response, such as “This mailbox is not
monitored” or “You will receive a response within 48 hours.”
Custom MailTips can be localized so that users can see them in their own
language.
3.1. Configuring Organizational MailTips
Some client configuration of the MailTips feature is possible in Outlook
2010 or OWA. For example, an OWA user can turn the external recipient
MailTips on or off by opening or closing the MailTips bar (click on the
anchor icon). However, this lesson concentrates on server-side configuration
implemented by an Exchange organization’s administrator.
You can use the EMS but not the EMC to implement the following
configurations:
Enable or disable MailTips
Configure the large audience size for your organization
Enable or disable the external recipients MailTips
Enable or disable MailTips that rely on
mailbox data
Enable or disable MailTips that rely on group metrics data
MailTips are enabled by default. The following command disables MailTips
for an Exchange Server 2010 organization:
Set-OrganizationConfig -MailTipsAllTipsEnabled $false
The following command enables MailTips for an Exchange Server 2010
organization if the feature has previously been disabled:
Set-OrganizationConfig -MailTipsAllTipsEnabled $true
When senders address messages to more recipients than the number you
specify, they are shown the large audience size MailTips. The large audience
size is set to 25 by default. The following command configures the large
audience size to 100:
Set-OrganizationConfig -MailTipsLargeAudienceThreshold 100
When the external recipients MailTips is enabled, senders are notified
that the recipients of a message include one or more external recipient or a
distribution group that contains external recipients. By default, the
external recipients MailTips is disabled. The following command enables the
external recipients MailTips:
Set-OrganizationConfig -MailTipsExternalRecipientsTipsEnabled $true
Note:
EXTERNAL RECIPIENTS AND GROUP
METRICS
The external recipients MailTips relies on group metrics data.
Therefore, if you enable the external recipients MailTips, you also need
to ensure that MailTips that rely on group metrics data (as described
later in this section) are enabled. These MailTips are enabled by
default.
Mailbox data includes Out of Office and Mailbox Full information. By
default, MailTips that rely on mailbox data are enabled. The following
command disables MailTips that rely on mailbox data:
Set-OrganizationConfig -MailTipsMailboxSourcedTipsEnabled $false
Group metrics data consists of the membership count and external members
count for all distribution groups and dynamic distribution groups. MailTips
such as large audience size and external recipients rely on this data. By
default, these MailTips are enabled. The following command disables MailTips
that rely on group metrics data:
Set-OrganizationConfig -MailTipsGroupMetricsEnabled $false
3.2. Configuring Custom MailTips
Before you can use custom
MailTips, you need to ensure that MailTips are enabled in your Exchange
Server 2010 organization. Custom MailTips can include HTML links
(hyperlinks), but scripts are not permitted. The length of a custom MailTips
cannot exceed 250 characters. You can use the EMS but not the EMC to
configure custom MailTips for recipients based on the following EMS
cmdlets:
Suppose, for example, that the response time service-level agreement (SLA)
for your Help Desk is three hours and that the Help Desk mailbox is called
CorporateAssistance. The following configures a custom MailTip for that
mailbox to inform senders that they will receive a response within three
hours:
Set-Mailbox -Identity "CorporateAssistance" -MailTip "A Corporate Assistance
representative will contact you within 3 hours."
Custom MailTips are also useful for recipients, such as distribution
groups, whose display name could be misinterpreted. For example, assume that
you have a distribution group called Marketing that is used for
intradepartmental communications. The following command configures a MailTip
that informs senders what the distribution group is used for and directs
them to the correct address if they have a question or comment to submit to
the Marketing Department:
Set-DistributionGroup -Identity Marketing -MailTip "This distribution group is used
for Marketing intra-departmental communications. If you want to contact a Marketing
representative, please e-mail [email protected]."
3.3. Using Message Classifications
Message classifications are a feature of Exchange Server 2010, Office
Outlook 2007, Outlook 2010, and OWA designed to help organizations comply
with email policies and regulatory responsibilities. A classified message
contains specific metadata that describes its intended use or audience of
the message. An Outlook or OWA client can use this metadata to display a
user-friendly description of the classification to senders and receivers of
a classified message. In Exchange Server 2010, the Exchange Transport
service acts on the metadata if a transport rule exists that meets criteria
you have configured.
You can set the following Message classification fields:
Display name
This appears in the Permission menu in Outlook and OWA and is
used by Outlook and OWA users to select the appropriate message
classification before a message is sent. The display name is
also displayed in the recipient description that appears in the
InfoBar in an Outlook message.
Sender description
This
explains to the sender what the message classification is
intended to achieve. OWA and Outlook users use the sender
description to select the appropriate message classification
before a message is sent.
Recipient
description
This explains to a recipient what the message classification
is intended to achieve. OWA and Outlook users view the sender
description when they receive a message that has this message
classification.
Locale
This specifies a culture code to create a locale-specific
version of the message classification.
After Outlook is enabled to accept the default message classifications,
users can apply message classification to messages that they send. Senders
see the sender description in the InfoBar in Outlook. You can use the EMS to
customize the sender description for each message classification and
locale.
The following message classifications are enabled by default in Exchange
Server 2010—users cannot add these classifications to messages:
Attachment Removed
This notifies recipients when attachments have been removed
from the message.
Originator Requested Alternate
Recipient Mail
This notifies recipients that the message has been
redirected.
Partner Mail
This notifies recipients that the message was encrypted and
delivered through a secure connector.
By default, all message classifications are informational only and are not
associated with any transport protection rules. They provide additional
information about a message to message recipients, but the Microsoft
Exchange Transport service does not take any special action on the
message.
You can, however, create transport rules associated with message
classifications. For example, you can configure a transport rule that checks
all incoming messages for a specific message classification and direct that
these messages be delivered to a designated recipient. You can also use the
New-TransportRule EMS cmdlet or the New Transport
Rule Wizard in the EMC to create a transport rule that is associated with a
message classification.
Message classifications can be separated into two classes based on how
they are attached to a specific message:
Manually added in Outlook or OWA by the sender of a message before
the message is sent.
Added as the result of a transport rule. For example, when the
Attachment Filter agent removes an attachment from a message, the
Attachment Removed message classification (ExAttachmentRemoved) is
attached to the message.
3.4. Creating a Message Classification
You can use
the New-MessageClassification EMS cmdlet to create a
message classification. For example, the following command creates a message
classification named SampleMessageClassification with the display name
Sample Message Classification and the sender description “This is a
sample message classification.”:
New-MessageClassification -Name SampleMessageClassification -DisplayName "Sample Message
Classification" -SenderDescription "This is a sample message classification."
Figure2 shows the
output from this command.

After you create a new message classification, you can specify it as a
transport rule predicate. Before Outlook and OWA users can apply the message
classification to messages, you need to update the end-user systems with the
message classification Extensible Markup Language (XML) file created by the
Export-OutlookClassification.ps1 script file, which
is located by default in the C:\Program Files\Microsoft\Exchange
Server\Scripts directory.
3.5. Localizing Message Classifications
By default, a message classification is used for all locales. You can add
new locales of the message classification by running the
New-MessageClassification cmdlet and by specifying
the default message classification identity that you want to localize.
Sometimes, for example, you might need to use several different languages
for message classifications. After you create the default message
classification instance, you can create more message classification
instances for different languages.
Each localized version of a specific message classification is implemented
by a new message classification instance. The Locale parameter defines the
locale for a particular message classification instance, such as es-ES
(Spanish—Spain). The following command creates a locale-specific
version of the existing message classification
SampleMessageClassification:
New-MessageClassification -Identity SampleMessageClassification -Locale es-ES -DisplayName
"En Espanol" -SenderDescription "Esta es una clasificacion de mensajes muestra."
Figure 3 shows the
locale-specific version of the message classification
SampleMessageClassification.

You can also use a
message classification instance to change the content of the sender
description and recipient description to reflect differences in regulatory
requirements for different jurisdictions. For example, health
care–related companies that operate in the United States and in Europe
may have to comply with Health Insurance Portability and Accountability Act
(HIPAA) regulations in the United States but not in Europe. Therefore, the
display of message classifications that are HIPAA specific should be enabled
only for employees operating in the United States. You can set Read
permission on classifications so that only appropriate users can view
specific message classifications.
Note:
ACKNOWLEDGEMENT OF SOURCE
The example above was taken from Technet. It is an excellent example,
and I cannot think of one nearly as good.
3.6. Configuring Message Classification Priority and Retention
Each message classification can be assigned a priority relative to other
message classifications. This sets the precedence on a classification and
determines how it is displayed to the recipient. The message classification
with the highest precedence is shown first, and subsequent classifications
with lesser precedence are displayed in order after it.
You set precedence by using the DisplayPrecedence parameter of the
Set-MessageClassification EMS cmdlet. Valid input
for the DisplayPrecedence parameter is Highest, Higher, High, MediumHigh,
Medium (the default), MediumLow, Low, Lower, and Lowest.
You can also specify whether the message classification is retained when a
recipient replies to or forwards the message by setting the
RetainClassificationEnabled parameter of the
Set-MessageClassification cmdlet to $true or
$false. The following command changes the display precedence of the message
classification SampleMessageClassification to MediumLow and specifies that
the message classification should be retained if the message is forwarded or
replied to:
Set-MessageClassification -Identity SampleMessageClassification -DisplayPrecedence
MediumLow -RetainClassificationEnabled $true
You can use the Get-MessageClassification EMS cmdlet
to view the configuration of a message classification, such as
follows:
Get-MessageClassification -Identity SampleMessageClassification | FL
Figure 4 shows the
output from this command.
If you are using a default message classification and want to change one
of its parameters, you can pipe the output of the
Get-MessageClassification cmdlet into a
Set-MessageClassification cmdlet. For example, the
following command changes the priority of the default Attachment Removed
message classification to Highest:
Get-MessageClassification -Identity ExAttachmentRemoved | Set-MessageClassification
-DisplayPrecedence Highest
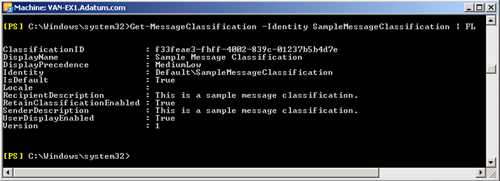
You can also use the New Transport
Rule Wizard in the EMC to reconfigure a default message
classification.
3.7. Configuring Read Access to Message Classifications
When you create a message classification and enable it on the computer on
which Outlook or OWA runs, the new message classification will be present in
the Permission menu of the client software. You can control read access for
message classifications by configuring the Read permission on the message
classifications that you export into the Classifications.xml file. By
default, all message classifications are created with Read permission for
any authenticated user.
In situations that require more restrictive access for message
classifications, such as if a message is relevant to recipients in one
locale but not another, the Read permission can be removed from a message
classification object. You first use the
Get-MessageClassification EMS cmdlet to access the
message classification and then remove the AdPermission setting. For
example, the following command removes Read access from a message
classification instance named SampleMessageClassification for the user Kim
Akers:
Get-MessageClassification -Identity SampleMessageClassification | -Remove AdPermission
-User "Kim Akers" -AccessRights GenericRead
The following command removes Read access from a message classification
instance named SampleMessageClassification for a universal distribution
group named Marketing:
Get-MessageClassification -Identity "SampleMessageClassification" | -Remove AdPermission
-User Marketing -AccessRights GenericRead
If you configure the Read permission on a message classification object,
this does not affect whether the sender can use the message classification.
Read permission on the message
classification controls only whether the message classification is displayed
in the Permission menu in Outlook and OWA.
3.8. Message Classifications and Transport Rules
After you create a message classification instance, you can associate a
transport rule with the message classification. You use the
New-TransportRule EMS cmdlet to create a transport
rule and add the message classification as a condition. You can also use the
EMC New Transport Rule Wizard to create a transport protection rule.
If you use the New-TransportRule EMS cmdlet to create
a transport rule, you can add a message classification as the result of this
transport rule through the ApplyClassification parameter, which specifies a
message classification to apply to the message. For example, the following
command creates a transport rule that applies the message
classification:Default\SampleMessageClassification to all messages sent from
the user Kim Akers to the user Don Hall:
New-TransportRule -Name ClassificationTest -From "Kim Akers" -SentTo "Don Hall"
-ApplyClassification Default\SampleMessageClassification
Figure 5 shows the
output of this command.

The HasClassification parameter specifies a message classification and
enables you to create a transport rule that carries out a specified action
only if a particular message classification is applied to the message. The
ExceptIfHasClassification parameter also specifies a message classification,
but in this case the action defined by the transport rule takes place if the
classification is not applied to the message.
For
example, the following command creates a transport rule that blocks messages
between members of the Marketing distribution group and Finance distribution
group that are not classified as Interdepartmental:
New-TransportRule BlockMessagesBetweenMarketingAndFinance -BetweenMemberOf1 Marketing
-BetweenMemberOf2 Finance -ExceptIfHasClassification Default\
Interdepartmental -RejectMessageReasonText "E-mail messages sent between the Marketing
department and the Finance department must be classified as Interdepartmental."
Figure 6 shows the
output of this command. Note that for the above command to work, the
Marketing and Finance distribution groups and the default instance of the
Interdepartmental message classification must exist.

The New-TransportRule cmdlet also supports two Boolean
parameters—that is, parameters that can take only the values $true or
$false. The HasNoClassification parameter enables you to specify that a
transport rule is applied to any message that has no message classification.
Microsoft recommends that if you use this parameter, its argument should be
$true. The ExceptIfHasNoClassification parameter enables you to specify that
a transport rule is applied to any message that has any message
classification. Table 3
summarizes the message classification parameters that the
New-TransportRule EMS cmdlet supports.
Table 3. Message classification parameters in the
New-TransportRule cmdlet
|
Parameter
|
Argument
|
Description
|
|---|
|
HasClassification
|
Message classification name
|
The rule is applied to messages with the specified
classification.
|
|
ExceptIfHasClassification
|
Message classification name
|
The rule is applied to messages that do not have the
specified classification.
|
|
HasNoClassification
|
$true or $false
|
If the parameter is used, the value should be set to
$true. In this case, the rule is applied to messages
that do not have any message classification.
|
|
ExceptIfHasNoClassification
|
$true or $false
|
If the value is true, the rule is applied to messages
that have any message classification.
|
Note:
Take note of which of the parameters in
Table 11-3 are
Boolean and which take the name of a message classification as their
argument.