The
first thing that needs to be done is to determine how the Edge
Transport server role will be implemented and configured in the Exchange
Server environment. This involves planning and designing the placement
of the Exchange Edge Transport server location, considering
configuration options, and then actually installing the Edge Transport
Services onto a server in the network. This section defines the
configurable items for the components available on an Exchange 2010
server when the Edge Transport server role is selected during
installation. Several items are identified in this section specific to
the appropriate configuration options to properly achieve a secure,
effective, and stable Edge Transport server environment.
Planning the Implementation of the Edge Transport Servers in Exchange Server
The first item to
consider when installing and configuring the Edge Transport Services is
the desired end result of the email message or connection being
processed by the Edge Transport server. Determining what type of email
should always be rejected, quarantined, or tagged for end-user review or
which connections should be blocked and for how long will help reduce
the amount of false positives and allow for a moderately aggressive spam
filtering policy the first time Edge Transport servers begin monitoring
email for an organization.
Planning for the Message Processing Order of Edge Services
To assist with the
planning for your Edge Transport server deployment, take a moment to
become familiar with the order in which filtering agents analyze
messages. Understanding the order in which messages are processed will
help you determine where you should place filters and assign settings
for messages you do or don’t want to receive. The Edge Transport
Antispam filtering order is as follows:
An email message is received from the Internet.
The IP Block and Allow Lists are checked for a match to the sending IP address.
The IP Block List Providers and IP Allow List Providers are checked for a match to the sending IP address.
The Sender Filtering Agent checks the Blocked Senders list for a match.
The SenderID Agent performs a Sender Policy Framework (SPF) record lookup against the sending IP address.
The
Recipient Filtering Agent checks the Blocked Recipients list for a
match. This is also where messages addressed to nonexistent recipients
get identified.
The
Content Filtering Agent analyzes the content contained inside the
message. Using Safelist Aggregation, the Content Filtering Agent also
recognizes block and allow entries obtained from users’ Outlook clients.
Attachments are analyzed by the Attachment Filter Agent. Edge transport rules run against the message.
The
message is either delivered to the Hub Transport server, rejected,
deleted, sent to the spam quarantine mailbox, or placed in the user’s
Junk E-Mail folder in the Outlook client.
Note
Messages can be
identified for delivery or one of the blocking actions at any point in
this process, depending on how the Edge Transport server agents have
been configured.
Tip
Because the
majority of unwanted email delivered today is spam, it is recommended to
scan for spam messages before performing virus scanning. This reduces
the load placed on the server when it performs virus scanning because
virus scanning requires more processing power. This best practice
assumes other antimalware mechanisms are in place throughout the
network.
Tip
The Microsoft Exchange Team Blog, located at www.msexchangeteam.com/, is a great place to stay current on Exchange Server news and communicate with other Exchange Server experts in the industry.
Installing Edge Transport Services on an Exchange Server
With a general concept
of what the Edge Transport Services does, the next step is to install
Edge Services on a system and begin configuring filters to test the
results in your environment.
Unlike some server
functions where you can test functionality in a lab environment, such as
performance, features, and functions, testing Edge Services filtering
is a little harder to do in an isolated setting. You need to have
incoming messages, including spam and good messages, to filter to
determine the effective results of the filters you create. The only way
to truly measure the impact of Edge Services on an organization’s email
is on a production environment’s mail flow.
Many organizations
insert an Edge Services system into their network and set the filter
settings low enough that no good messages are accidentally filtered.
Then, the organization trends the effectiveness of the filters and tunes
up the settings over time to be more and more restrictive, effectively
increasing the filter catch rate. While the filtering is expanded,
quarantine areas are monitored to look for false positive messages
ensuring that good messages are not being blocked unintentionally or
unnecessarily filtered. This process can take an organization several
weeks to work through; however, it provides tight control and oversight
on the processing of filtered messages.
Another option that
is frequently adopted is where an organization sets up a test network
with a live connection to the Internet and creates a “honeypot.” A
honeypot is an Internet-connected system that purposely attracts
messages, including spam and other content, but is not connected to the
production network. The process involves establishing a domain on the
Internet, setting up an email server to the domain, and then signing up
to be on mailing lists with an email account from this test domain. This
might include going to the websites of established businesses such as
retail stores, mail-order houses, and so on and signing up to receive
emails about their promotions and regular newsletters. To get less
desirable content, you could sign up to receive notification of events
on sites with questionable reputations, such as triple-X sites. Do note
that it could take several weeks before your honeypot attracts enough
messages to make the filtering effective.
Tip
Prior to deploying any
email filtering controls, organizations should first clearly define all
domains, subdomains, and email addresses it wants to ensure isn’t
inadvertently blocked because it could have a direct impact on business.
The domains, subdomains, and email addresses identified should first be
placed in the Safe Sender’s list on the Edge Transport server, with
other filters put in place after.
Realize that if you sign
up on sites for the purpose of attracting spam, the incoming content
might be inappropriate for professional organizations, and you risk
exposing the external IP address and incoming ports to questionable
systems or sources.
Preparing an Exchange Server 2010 System
The minimum prerequisite required to install Exchange Server
2010 is Windows Server 2008 with at least Service Pack 2, Standard or
Enterprise 64-bit Editions. Because this server will be connected to the
Internet, hardening the server for security is extremely important;
therefore, it is even more important that the server system is properly
configured, and has the latest service pack and security updates
installed. For more details on installing Windows Server 2008.
Installing the Exchange Server 2010 Application on the Server
After
the system has Windows Server 2008 installed and is properly configured
and updated, you can begin the installation of Exchange Server 2010. To
install Exchange Server using the interactive installation process of
Exchange Server, use the following steps:
1. | Insert the Exchange Server 2010 CD or DVD (Standard or Enterprise).
|
2. | AutoRun
should launch a splash screen with options for installing the
prerequisites and application. (If AutoRun does not execute, select
Start, Run. Then type [Drive]:\setup.exe and click OK.)
|
3. | Ensure all prerequisites for an Edge Transport Server have been met before attempting to install Exchange Server 2010:
Windows 2008 Standard or Enterprise 64-Bit Edition with Service Pack 2 Microsoft .NET Framework 3.5 Windows Remote Management 2.0 Windows PowerShell V2 Active Directory Lightweight Directory Services (AD LDS)
|
4. | On
the splash screen, click Step 4: Choose Exchange Language Option and
select to install all languages from the language bundle or only those
on the DVD.
|
5. | Click Step 5: Install Microsoft Exchange.
Tip
To quickly and easily install Active Directory Lightweight Directory Services (AD LDS), simply enter ServerManagerCmd -i ADLDS in the PowerShell command prompt.
Note
Before Microsoft
Exchange Server 2010 can be installed, the Setup Installation Wizard
will verify if the necessary prerequisites have been fulfilled. If the
prerequisites have not been met, configure the prerequisites as
recommended by the Configuration Wizard and run setup again.
Prerequisites differ depending on the Exchange 2010 server role you are
installing.
|
6. | Setup.exe copies the setup files locally to the server on which Exchange Server 2010 is being installed.
|
7. | In the Microsoft Exchange Server Installation Wizard dialog box, on the Introduction page, click Next.
|
8. | At the License Agreement page, click I Accept the Terms in the License Agreement, and click Next.
|
9. | At
the Error Reporting page, select whether to participate in the Exchange
Error Reporting program by sending feedback automatically to Microsoft,
and then click Next.
|
10. | At the Installation Type page, select the Custom Exchange Server Installation option and click Next.
|
11. | On the Server Role selection page, select Edge Transport Server Role and click Next (see Figure 1).
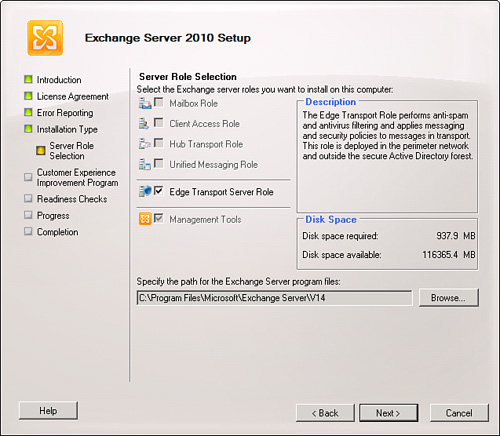
Note
If there is a need to
change the installation folder, click Browse before proceeding and
specify a path for the Exchange Server installation.
|
12. | On
the Customer Experience Improvement Program (CEIP) page, select one of
the following two options: 1) Join the Customer Experience Improvement
Program (CEIP) or 2) I Don’t Wish to Join the Program at This Time.
Click Next.
|
13. | On
the Readiness Checks page, the Installation Wizard is verifying that
the appropriate Exchange Server prerequisites have been installed. View
the status to determine if the organization and server role prerequisite
checks completed successfully, and then click Install.
Note
If there are
any errors returned or prerequisites not met on the Readiness Checks
page, it is necessary to address these issues and retry the setup.
|
14. | To
complete the Exchange Server 2010 installation, on the Completion page,
click Finish. The Exchange Management Console launches displaying the
Exchange 2010 Post-Installation tasks.
|
Note
The Verify Deployment
and Secure the Edge Transport Server by Using the Security
Configuration Wizard tasks should be completed after you have finished
configuring the Edge Transport server filters and services. The Security
Configuration Wizard can be found under Start, All Programs,
Administrative Tools.
Note
The Exchange
Best Practices Analyzer should be run after you finish configuring the
Edge Transport server filters and services. This tool scans the Exchange
Server configuration and provides recommendations based on the
configuration of the server. The Exchange Best Practices Analyzer can be
found in the Toolbox located in the Exchange Management Console.
The Finalize
Deployment Tasks, End-to-End Scenario tasks, and Post-Installation Tasks
sections in the Exchange Management Console outline the recommended
tasks for end-to-end email routing scenarios along with other help
topics. For example, the Configure the Spam Confidence Level (SCL) Junk
E-Mail Folder Threshold link provides steps for setting the SCL
thresholds for delivery to the end user’s Junk E-Mail folder in Outlook.
Understanding the Edge Transport Components in the Exchange Management Console
After the Exchange
Server software has been installed on the server system that will become
the Edge Transport server, launch the Exchange Management Console to
begin the process of configuring filters and parameters. The Exchange
Management Console can be launched by doing the following:
1. | Click Start, All Programs, Microsoft Exchange Server 2010.
|
2. | Choose the Exchange Management Console program.
|
If the Edge Transport
server role was selected during the Exchange Server 2010 setup process,
the Edge Transport object and Toolbox are the only items that will be
available in the console tree of the Exchange Management Console.
Selecting the Edge Transport object in the console tree of the Exchange
Management Console populates the work pane similar to what is shown in Figure 2 with the configurable options for the Edge Transport server.
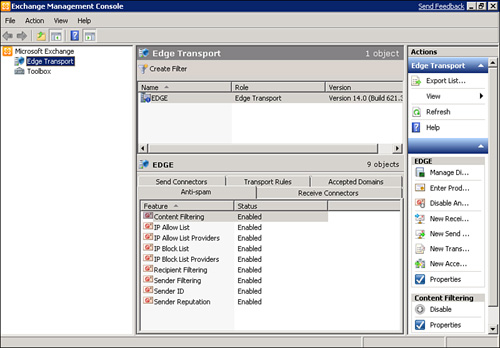
Note
All filters, lists,
and connector settings are enabled by default. As changes are made and
applied, they will be in effect on the Edge Transport server. Careful
attention to changes is necessary, especially in a live environment. It
is recommended to design and configure the first Edge Transport server
offline with the minimal configuration needed for email routing and
moderate antispam filtering. In the future, the aggressiveness of the
antispam filters can be increased and additional filters can be added or
modified. This makes troubleshooting easier and helps ensure delivery
of legitimate email, while retaining the benefit of blocking known spam
or messages carrying a malicious payload.
Several tabs are displayed within the action pane, including the following:
Anti-Spam
Receive Connectors
Send Connectors
Transport Rules
Accepted Domains
Note
New to an Exchange
2010 Edge Transport Server is the Accepted Domains tab that enables
Administrators to specify domains that they use for sending and
receiving e-mail. Accepted Domains can be authoritative, internal, or
external mail relays.
The Anti-Spam tab is
selected by default and includes all the configurable filters, lists,
and agents for effective spam filtering. Listed alphabetically, the
following nine items are available under the Anti-Spam tab in the work
pane:
Content Filtering
IP Allow List
IP Allow List Providers
IP Block List
IP Block List Providers
Recipient Filtering
Sender Filtering
Sender ID
Sender Reputation
To the right of the
Anti-Spam tab is the Receive Connectors tab. The Receive Connectors tab
is used to configure email routing for messages received into the
organization. From here, you can either create a new Receive Connector
or modify the default Receive Connector labeled “Default internal
receive connector <SERVERNAME>.” This connector is enabled by
default.
The tab to the right of
the Receive Connectors tab is the Send Connectors tab. The Send
Connectors tab is used to configure email routing for outgoing messages.
From here, you can either create a new Send Connector or modify the
default Send Connector labeled “Default internal send connector
<SERVERNAME>.”
Note
The Send Connector does
not need to be configured if the Edge Transport server is subscribed to
the Exchange Server 2010 organization and is receiving data from Active
Directory through EdgeSync.
The
second to last tab in the action pane of the Exchange Management
Console for Edge Transport servers is the Transport Rules tab. The
Transport Rules tab allows for the creation of rules that should be
applied to email messages passing through the Edge Transport server.
Different conditions to check in email messages can be set for a rule.
The last tab in the action
pane of the Exchange Management Console for Edge Transport servers is
the Accepted Domains tab. The Accepted Domains tab enables for the
creation of rules that specify which domains will be sending email to
the Edge Transport server. For example, an organization would add any of
their domains that are used for sending and receiving e-mail in the
Accepted Domains tab.
Take a few minutes to
navigate through the different items in the Exchange Management Console
to become familiar with the location and options for each Edge Transport
server component and service.