3. Managing Agent Logging
You can use agent logs to record actions performed on a message by specified
anti-spam agents that you have installed and configured on an Edge Transport or
Hub Transport sever. The following agents can write information to the agent
log:
Connection and content filter agents
Edge rules agent
Recipient
and sender filter agents
Sender identity (ID) agent
Information written to the agent log depends on the agent, the SMTP event, and
the action performed on the message. By default, agent logging is enabled on Hub
Transport servers or Edge Transport servers. The following are default
values:
The path where the agent logs are stored; this is C:\Program
Files\Microsoft\Exchange Server\V14\TransportRoles\Logs\AgentLog.
The maximum size for the individual agent log files. This is 10
MB.
The maximum size for the directory that contains the agent log files.
This is 250 MB.
The maximum age for the agent log files. This is 30 days.
Exchange Server 2010 uses circular logging to limit the agent logs based on
file size and file age and to help limit the hard disk space used by the log
files. If you need to keep agent log files longer than allowed by file age or
directory size values, you should create a scheduled task that periodically
moves agent log files to a different location for archiving.
3.1. Transport Agents
Transport agents act on messages at specific access points in the SMTP
command sequence that transports messages through a Hub Transport server or
Edge Transport server. These access points are called SMTP
events. Each agent has a priority value, but SMTP events must
always occur in a specific order, and agent priority depends on the SMTP
event. If two agents act on a message during the same SMTP event, the agent
that has the highest priority acts on the message first.
Table 1 lists SMTP
events and the agents that write information to the agent log for each SMTP
event.
Table 1. SMTP Events and Their Associated Transport Agents
|
SMTP Event
|
Agent
|
|---|
|
OnConnect
|
Connection Filter agent
|
|
OnMailCommand
|
Connection Filter agent
Sender Filter agent
|
|
OnRcptCommand
|
Connection Filter agent
Recipient Filter agent
|
|
OnEndOfHeaders
|
Connection Filter agent
Sender ID agent
Sender Filter agent
|
|
OnEndOfData Edge Rules agent
|
Content Filter agent
|
3.2. Agent Log Location and File Structure
The anti-spam agent logs on a Transport server are located in the folder
C:\Program Files\Microsoft\Exchange Server\V14\TransportRoles\Logs\AgentLog.
If no agent logging has occurred on the server, this folder will not exist.
The naming convention for these files is
AGENTLOGyyyymmdd-nnnn.log. The placeholder
yyyymmdd is the UTC date when the log file was
created. The variables yyyy = year,
mm = month, and dd = day. The
variable nnnn is an instance number that starts at the
value of 1 for each day.
Information is written to the log file until the file size reaches 10 MB,
at which point a new log file is opened with an incremented instance number.
This process is repeated throughout the day. Circular logging deletes the
oldest log files when the agent log directory reaches 250 MB or when a log
file is 30 days old.
Agent log files are text files that contain data in CSV format. Each agent
log file has a header that contains the same information that was previously
described for protocol log files earlier in this lesson. Specifically, the
headers are #Software, #Version, #Log-Type, #Date, and #Fields.
The agent log stores each agent transaction on a single line in the log.
The information stored on each line is organized by fields. These fields are
separated by commas. Typically, the field name is sufficiently descriptive
to determine the type of information it contains, such as Timestamp,
SessionId, MessageId, Recipient, and so on. Some of the fields may be blank,
and the type of information stored in the field may change based on the
agent or the action performed on the message by the agent.
3.3. Searching Agent Logs
You can use commands based on the Get-AgentLog EMS
cmdlet on an Edge or Hub Transport server to access the information in an
agent log. For example, the following command returns a report containing
statistics collected between 09:00 (9:00 AM), October 4, 2010, and 18:00
(6:00 PM), November 5, 2010:
Get-AgentLog -StartDate "10/04/2010 9:00:00 AM" -EndDate "11/05/2010 6:00:00 PM"
If the C:\Program Files\Microsoft\Exchange
Server\V14\TransportRoles\Logs\AgentLog folder does not exist on the server,
this command returns an error. You can also use the
Get-AntiSpamFilteringReport.ps1 script to search the agent logs and obtain
anti-spam filtering statistics. The script displays statistics for each
agent, taking one of the following values as a mandatory parameter:
Connections
Commands
MessageRejected
Messagesdeleted
Messagesquarantined
3.4. Configuring Agent Logging
By default, agent logging is enabled on a Hub Transport or an Edge
Transport server. You can enable or disable agent logging by modifying the
EdgeTransport.exe.config file located in the folder C:\Program
Files\Microsoft\Exchange Server\V14\Bin. By default, only the
AgentLogEnabled key is present in the EdgeTransport.exe.config file.
To configure the maximum file size for individual logs, the maximum age of
the agent log files, and the maximum size for the agent log directory, you
need to add the AgentLogMaxFileSize, AgentLogMaxAge, and
AgentLogMaxDirectorySize keys. You do this in the practice session later in
this lesson. The files EdgeTransport.exe.config and MSExchangeTransport.exe
are used by the Microsoft Exchange Transport service. You need to restart
this service before any configuration changes you make take effect.
Note:
CONFIGURABLE AGENT LOGGING
SETTINGS
Because the AgentLogMaxFileSize, AgentLogMaxAge, and
AgentLogMaxDirectorySize keys do not exist by default in the
EdgeTransport.exe.config file, some documentation states that the only
configurable option for agent logging is to disable or enable it.
However, if you add the keys to the file, as described in the practice
session later in this lesson, you can then configure the maximum file
size for individual logs, the maximum age of the agent log files, and
the maximum size for the agent log directory.
Note:
Remember that agent logging
assists in spam filtering and is configured by amending a configuration
file rather than by using EMS commands.
4. Managing Exchange Store Logging
The Exchange store provides a single repository for managing several types of
information and is the core data storage repository for Exchange Server 2010. It
contains mailbox databases and public folder databases that can reside on a
single server or can be distributed across multiple servers.
Exchange Server 2010 stores data in a specialized set of data files, such as
Exchange database (EDB) files, transaction logging (LOG) files, and checkpoint
(CHK) files. Exchange Server 2010 writes operations such as creating or
modifying a message to a LOG file for a specific database. Committed
transactions are later written to an EDB file in the database itself. All
completed and in-progress transactions are logged, so data integrity is
maintained in case of a service interruption. The databases share a single set
of transaction logs that are named using consecutive numbers (for example,
E0000000001.log and E0000000002.log).
Checkpoint files store information that indicates when a transaction is
successfully saved to the database files on the hard disk. Exchange Server 2010
uses checkpoint files to allow an instance of the Extensible Storage Engine
(ESE) to automatically replay log files into an inconsistent database when
recovering from a service interruption, starting with the next unwritten
transaction. The checkpoint files are placed in the same log location as the log
files.
4.1. Transaction Logging
Exchange store logging, or transaction logging, is an ESE recovery
mechanism designed to restore an Exchange database to a consistent state
after any sudden stoppage. The logging mechanism is also used when restoring
online backups. Before changes are made to an
Exchange database file, Exchange writes the changes to a transaction log
file. After a change has been logged, it can be written to the database
file. Changes are securely written to a transaction log file and can be made
available if required.
Changes are not lost when a database suddenly stops. When the database
restarts, Exchange scans the log files and reconstructs and applies any
changes not yet written to the database file. This process is called
replaying log files. Exchange can determine whether
any operation in a log file has already been applied to the database,
whether it needs to be applied to the database, or whether it does not
belong to the database.
Exchange uses a series of log files, each exactly 1 MB in size. When a log
file is full, Exchange closes it and renames it with a sequential number.
The first log that is filled ends with the name
Enn00000001.log, where the variable
nn refers to a two-digit number known as the base
name or log prefix.
Log files for each database are
distinguished by file names with sequentially numbered prefixes (for
example, E00, E01, E02, or E03). The log file currently open for a database
is named Enn.log—it does not have a sequence
number until it has been filled and closed. The checkpoint file
(Enn.chk) tracks how far Exchange has progressed in
writing logged information to the database files. Each log stream has a
checkpoint file, and all the databases share a single log stream. Thus, a
single log file often contains operations for multiple databases.
Note:
LOG FILE NUMBERING
Log files are numbered in a hexadecimal manner, so the log file after
E0000000009.log is E000000000A.log, not E0000000010.log.
You can examine the header of a log file by using the Eseutil utility. For
example, the following command redirects header information for the log file
E000000000B.log into the text file C:\logheader.txt:
Eseutil /ml E000000000B.log > C:\Logheader.txt
The information in a log file header tells you the base name of the file
and whether it is the current log file. If the file is current, the header
information tells you what its sequence number will be when it is filled and
closed. The Checkpoint value in the header tells you how far into the log
file the checkpoint is. If the checkpoint file has been destroyed, the
Checkpoint value reads NOT AVAILABLE. In this event, Exchange can still
recover and replay log files appropriately. To do so, it scans all the log
files, beginning with the oldest file available. Exchange ignores data that
has already been applied to the database and works sequentially through the
logs until it encounters data that needs to be applied.
Figure 4 shows some lines of log file
header information that has been redirected into a text file. You know that
this is the current log file because the log file name does not have a
sequence number. The 1Generation value shows that when the log is filled and
closed, its sequence number will be A, corresponding to the decimal value
10. The base name is e01, and therefore the final log file name will be
E010000000A.log.
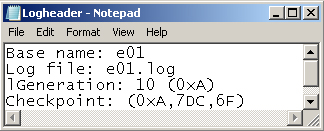
When an Exchange database shuts down normally, all outstanding data is
written to the database files. After normal (clean) shutdown, the database
file set is considered to be consistent, and Exchange detaches it from its
log stream. This means that the database files are now completely up to
date. The transaction logs are not required to start consistent database
files.
Note:
ONLINE BACKUP AND RESTORE
In addition to allowing Exchange to recover reliably from an
unexpected database stop, transaction logging is also essential to
making and restoring online backups.
4.2. Circular Logging
You can configure Exchange Server 2010 to save disk space by enabling
circular logging, although Microsoft does not recommend this as a best
practice. Circular logging allows Exchange to overwrite transaction log
files after the data that the log files contain has been committed to the
database. However, if circular logging is enabled, you can recover data only
up to the last full backup.
In standard transaction logging, each database transaction is written to a
log file and then to the database. When a log file reaches 1 MB in size, it
is renamed, and a new log file is created. Over time, this results in a set
of log files. If Exchange stops unexpectedly, you can recover the
transactions by replaying the data from these log files into the database.
Circular logging overwrites and reuses the first log file after the data it
contains has been written to the database.
Circular logging is disabled by default on Exchange databases. By enabling
it, you reduce drive storage space requirements. However, without a complete
set of transaction log files, you cannot recover any data more recent than
the last full backup.