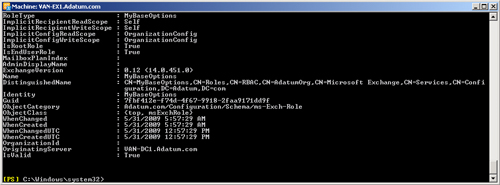Role Based Access Control (RBAC)
is a permissions model introduced by Exchange Server 2010 that enables you to align
the roles you assign to users and administrators to the roles they hold within your
organization. RBAC controls the administrative tasks that can be performed and the
extent to which users can administer their own mailbox and distribution
groups.
1. Implementing RBAC
With RBAC, you do not need modify and manage access control lists (ACLs) on
Exchange Server or Active Directory Domain Services (AD DS) objects. In Exchange
Server 2010, RBAC controls the administrative tasks that users can perform and
the extent to which they can administer their own mailbox and distribution
groups. When you configure RBAC permissions, you can define which Exchange
Management Shell (EMS) cmdlets a user can run and which objects the user can
modify.
RBAC assigns permissions to users in your organization depending on whether a
user is an administrator or an end user. RBAC associates users with the
permissions they need to perform their jobs. It does this using management role
groups and management role assignment policies. The 70-662 examination focuses
on management role groups, which are therefore covered in detail in this lesson.
The following summarizes these methods:
Management role groups
RBAC uses management role groups to assign administrator
permissions. Administrators may need to manage an entire Exchange
Server 2010 organization or merely part of it. Some administrators,
for example, may require limited permissions to manage specific
features, such as compliance or specific recipients. Such
administrators, with limited permissions, are often termed
“specialist users.” You use management role groups by
adding users to a built-in role group or to a custom role group.
RBAC assigns each role group one or more management roles that
define the permissions that RBAC grants to the group.
Management role assignment
policies
You use management role
assignment policies to assign end-user management roles. Role
assignment policies consist of roles that control what users can do
with their mailboxes or distribution groups. These roles do not
allow the management of features not associated directly with an
individual user or universal security group.
2. Using Management Role Groups
RBAC uses management role groups, which associate
management roles with groups. Administrators manage the Exchange organization
and recipient configuration. Specialist users manage specific Exchange features,
such as compliance, or support the Help desk function but do not have full
administrative rights. Role groups are associated with administrative management
roles that enable administrators and specialist users to manage the
configuration of their organization and recipients. You can assign permissions
to administrators or specialist users by adding them to or removing them from
role groups.
The management role group method consists of the following underlying
components that define how RBAC assigns permissions:
Role holder
A role holder is a mailbox that you assign to
a role group. When a mailbox becomes a role group member, RBAC
grants it all of the permissions that the management roles provide.
To assign a mailbox to a role group, you either add the user account
to the group in AD DS or use the
Add-RoleGroupMember cmdlet in the EMS. Note
that both role group members and role group delegates are role
holders. The difference between members and delegates is explained
later in this lesson.
Management role group
A management role group is a universal security group to which one
or more management roles have been assigned. It is created using
Exchange Server 2010 tools but is nevertheless an AD DS object, and
a domain administrator can configure its membership using the Active
Directory Users and Computers console on a domain controller. It can
contain mailboxes, users, other universal security groups, and other
role groups. You add and remove members to management role groups,
and you assign management roles to management role groups. The
combination of all the roles assigned to a role group defines
everything that members of that role group can manage in the
Exchange organization.
Management role
A management role is a container that holds a
group of management role entries, which define the specific tasks
that the members of a role group can perform. RBAC assigns
management roles to the role group and hence to its members using
management role assignment.
Management role entry
A management role entry is an EMS cmdlet
(including parameters), script, or special permission that you can
add to a management role. By adding, for example, a cmdlet to a
management role as a management role entry, you grant members of
role groups to which that role is assigned the right to view and
manage Exchange objects associated with that cmdlet.
Management role
assignment
A
management role assignment assigns a role
to a role group. To grant members of a role group the ability to use
the cmdlets and parameters defined in the role, you assign the role
to the role group. When you create a management role, you need to
assign it to a role group so that role group members become role
holders and can use the permissions granted by the role. (For
example, they can use the cmdlets defined by the management role
entries.) Role assignments can use management role scopes to control
where the assignment can be used.
Management role scope
When you assign a role with a management role
scope to a role group, the scope defines the objects
that the assignment is permitted to manage. The assignment and its
scope are applied to the members of the role group and define what
those members can manage. A scope can consist of servers, OUs, or
filters on server or recipient objects. Management role scopes are
sometimes known as scopes of influence or
scopes of impact.
Roles, role assignments, and role groups can be managed by administrators who
have been assigned the Role Management management role. Assignees of a specific
management role who have delegating role assignments can assign the role to
other users. When you add a user to a role group, that user is given all the
roles assigned to the role group. If scopes are applied to any of the role
assignments, those scopes control what server configuration or recipients the
user can manage.
If the role assignments built into Exchange Server 2010 roles do not suit your
needs and you want to define which roles are assigned to a role group, you
change the role assignments that link the role group to roles. Typically, the
defaults are sensible, and you do not need to reconfigure them. You can,
however, create a new management role based on an existing built-in role and
change the role assignments for the new role. The procedure to do this is
described later in this lesson.
One or more administrators or specialized users can be members of a role
group. An administrator or specialized user can be a member of more than one
role group. A role group can be assigned one or more role assignments. These
link the role group with one or more administrative roles that define what tasks
can be performed. Role assignments can contain management scopes that define
where the users of the role group can perform actions.
2.1. Built-In Management Role Groups
Exchange Server 2010 offers several built-in role groups that provide
different levels of administrative permissions to user groups. You can add
users to or remove them from any built-in role group. You also can add role
assignments to or remove them from most of these role groups. Table 1 lists and describes the built-in role
groups.
Table 1. Built-In Role Groups
|
Role Group
|
Description
|
|---|
|
Delegated Setup
|
Role holders can deploy Exchange Server 2010 servers
that have been previously provisioned.
|
|
Discovery Management
|
Role holders can search mailboxes in the Exchange
organization for data that meets specific
criteria.
|
|
UM Management
|
Role holders can manage Unified Messaging features
within an Exchange organization, such as Unified
Messaging server configuration, properties on mailboxes,
prompts, and auto-attendant configuration.
|
|
Help Desk
|
Role holders can perform limited recipient
management.
For example, this might include managing a
user’s display name, address, phone number, and so
on.
|
|
Organization Management
|
Role holders can perform (almost) any task against any
Exchange Server object. This role group provides access
to the entire Exchange Server 2010 organization.
|
|
Public Folder Management
|
Role holders can manage public folders and databases
on Exchange Server 2010 servers.
|
|
Recipient Management
|
Role holders can create or modify recipients within
the Exchange organization.
|
|
Records Management
|
Role holders can configure compliance features, which
could include retention policy tags, message
classifications, transport rules, and so on.
|
|
Server
Management
|
Role holders can perform Exchange server
configuration. They cannot, however, administer
recipient configuration.
|
|
View-Only Organization Management
|
Role holders can view the properties of any object in
the Exchange organization.
|
All the built-in management role groups are located in the Microsoft
Exchange Security Groups OU in AD DS. This OU contains several other
universal security groups that grant permissions to the Exchange server
computer accounts. The contents of this OU are shown in Figure 1.
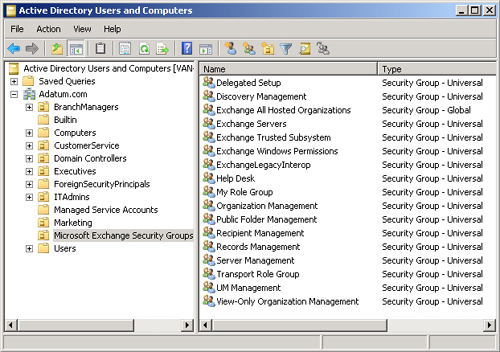
You then use the
Exchange Management Console (EMC) to verify that Don Hall can modify mailbox
settings and create a distribution group but cannot create a mailbox
database.
|
You can also use the Set-user cmdlet in the EMS
to set user parameters that grant specified privileges. Note that this
is not RBAC and is not the same as assigning a role to a user. It is a
procedure that configures user properties on the basis of the limited
set of parameters associated with the Set-User
cmdlet. For example, the following command enables Don Hall to run
remote PowerShell cmdlets:
Set-User -Identity "Don Hall" -RemotePowerShellEnabled $True
You
can use the Get-User cmdlet to confirm your
settings. The following command lists the configuration for the user Don
Hall:
Get-User -Identity "Don Hall" | FL
Figure 2 shows the
first of these commands and some of the output from the second.
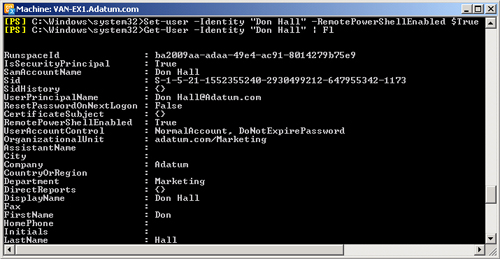
|
2.2. Creating a Custom Role Group
In addition to using built-in role groups, you can create custom role
groups to delegate specific permissions in an Exchange organization. You
would do this if none of the built-in role groups offered the management
roles and associated permissions you require. When you create a custom role
group, you can assign management roles to the group. You can assign built-in
management roles, but you also have the option of creating new management
roles and adding them retrospectively. You also need to identify the
management scope for any management role you assign or add. If you want to,
you can change the scope of role assignments in a role group
retrospectively.
You use the
New-RoleGroup cmdlet in the EMS to create a role
group. You need to know the management roles you want to assign to the role
initially, and you need to add at least one management role and at least one
member. For example, the following command creates a role group called
Transport Role Group that is assigned to the Transport Rules management
role. The role group is assigned to Kim Akers and Don Hall and can be
managed by Kim Akers. The role group (which is also a universal security
group) is created in the Exchange Security Groups AD DS container:
New-RoleGroup -Name "Transport Role Group" -Roles "Transport Rules" -Members "Kim
Akers", "Don Hall" -ManagedBy "Kim Akers"
Figure 3 shows the output of this
command.
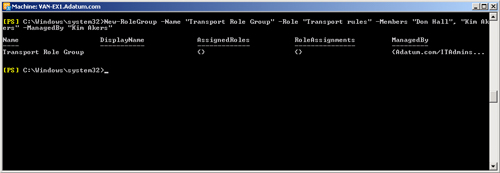
The following command creates a role group called Melbourne Compliance
Group that is assigned the Transport Rules and Journaling management roles
and uses the Melbourne Recipients recipient scope:
New-RoleGroup -Name "Melbourne Compliance Group" -Roles "Transport Rules", "Journaling"
-CustomRecipientWriteScope "Melbourne Recipients"
|
The Address Lists management role enables administrators to create,
modify, view, and remove address lists, global address lists, and
offline address books in an organization. There is no built-in
management role group for address list management, but it is a good idea
to create a custom role group whose members can perform this function.
To do this, you would enter the following in the EMS:
New-RoleGroup -Name "Address Lists Management " -Roles "Address Lists"
|
2.3. Adding a Role to a Role Group
To add a role to a role group, you
create a role assignment. You can create a role assignment with no scope,
with a predefined scope, with a recipient filter-based scope, with a
configuration filter-based scope, or with an OU scope. The following command
assigns the transport rules management role to the Glasgow Recipient Admins
role group and scopes the assignment to the Marketing OU in the Adatum.com
domain:
New-ManagementRoleAssignment -Name "Transport_Rules_Glasgow_Recipient_
Admins" -SecurityGroup "Glasgow Recipient Admins" -Role "Transport Rules"
-RecipientOrganizationalUnitScope Adatum.com/Marketing
Figure 6-4 shows the
result of this command.

As an alternative to using a scope, you can set a condition that ensures
that the rights conferred by the role can be applied only to accounts
located in a specific OU in a specific domain. For example, the following
command assigns the Transport Rules role to the Brisbane Recipient Admins
group but limits its use to accounts in the Marketing OU in the Brisbane
.Adatum.com domain:
New-ManagementRoleAssignment -Name "Transport_Rules_Brisbane" -SecurityGroup "Brisbane
Recipient Admins" -Role "Transport Rules" -DomainOrganizationUnitRestriction Brisbane
.Adatum.com/Marketing
|
You also can use direct role
assignment to assign permissions. This assigns management roles directly
to a user without using a role group or role assignment policy. Direct
role assignments can be used when you need to provide a granular set of
permissions to a specific user. You can create a role assignment
directly between a user or universal security group and one or more
roles. The role defines what tasks the user can perform. Role
assignments can contain management scopes that define where the user can
perform actions. For example, the following command assigns the
Transport Rules role directly to the user Don Hall and limits its use to
accounts in the Sales OU in the Adatum.com domain:
New-ManagementRoleAssignment -Name "Transport_Rules_Don" -Role "Transport
Rules" -User "Don Hall" -DomainOrganizationUnitRestriction Adatum.com/
Sales
However, Microsoft recommends that you avoid using direct role
assignment because it is significantly more complicated to configure and
manage. If a user leaves the organization, for example, you need to
manually remove the user’s assignments and add them to his or her
replacement. If you have used ACLs to assign permissions, you know that
it is not a good idea to assign permissions directly to users but that
you should instead assign them to security groups and place users in
these groups. The same is true of RBAC. You should assign roles to role
groups, not to individual users.
|
2.4. Creating a New Management Role
If none of the built-in management roles meet your needs, you can create a
new management role and add it to your custom role group. You use the
New-ManagementRole cmdlet in the EMS to create a
custom management role based on one of the existing management roles. For
example, the following command creates the management role MyManagementRole
based on the Journaling built-in role:
New-ManagementRole -Name MyManagementRole -Parent Journaling
By default, the new
management role inherits all the permissions assigned to the parent role.
Note that a new management role must be based on a current management role
and that the -Parent parameter is mandatory. To remove permissions from the
role, you first obtain the permission you want to remove by using the
Get-ManagementRole EMS cmdlet with a filter (Where)
condition and then pipe this permission into the
Remove-ManagementRoleEntry cmdlet to remove it. For
example, the following command removes a Journaling permission from the
MyManagementRole role:
Get-ManagementRoleEntry -Identity "MyManagementRole\*" | Where {$_.Name -NotLike "Get*"}
| Remove-ManagementRoleEntry
You can also use the Get-ManagementRoleEntry cmdlet
more generally to determine which management role entries have been assigned
to a specific custom management role. For example, the following command
lists the management role entries assigned to the MyManagementRole
role:
Get-ManagementRoleEntry -Identity "MyManagementRole\*"
You can use the Add-ManagementRoleEntry cmdlet to add
management role entries to an existing management role. For example, the
following command adds a new role entry for the
Set-Mailbox cmdlet to the MyManagementRole
management role. The role entry for the Set-Mailbox
cmdlet is added exactly as it is configured in the Journaling parent
role:
Add-ManagementRoleEntry "MyManagementRole\Set-Mailbox"
Creating a new management role, removing unnecessary management role
entries, and adding role entries can be a complex procedure. Microsoft
recommends that you use an existing role rather than create a new one
whenever possible
Note:
NEW-MANAGEMENTROLEENTRY
The New-ManagementRoleEntry cmdlet is used to add
scripts and non-Exchange cmdlets to existing top-level management roles.
The scripts and cmdlets can then be used by the top-level role entries
or any roles derived from the top-level roles. This, however, is beyond
the scope of the 70-662 examination.
2.5. Adding Members to a Role Group
To give a user the permissions that are granted by a role group, you need
to add the user’s mailbox as a member of the role group. You do this
by using the Add-RoleGroupMember cmdlet in the EMS. You
can also add members to a role group (as you can to any other security
group) by using the Active Directory Users and Computers console, but you
need to have domain administrator privileges (or equivalent) to use the AD
DS tool.
For example, the following command adds the mailbox Don Hall to the
Recipient Management role group (remember that you can also perform this
operation by using the Active Directory Users and Computers console):
Add-RoleGroupMember -Identity "Recipient Management" -Member "Don Hall"
2.6. Adding or Removing a Role Group Delegate
Management role group delegates are users or universal security groups
that are members of the role group and can manage the role group. Adding or
removing role group members or delegates to and from a role group rather
than assigning roles directly to users or universal security groups is the
recommended method of controlling who is granted the permissions associated
with the role.
Note:
THE BYPASSSECURITYGROUPMANAGERCHECK
SWITCH
A role group can be managed by the delegates on the role group or by
users who are directly or indirectly assigned the role management role.
If, however, a user is assigned the role management role but is not
added as a delegate of the role group, that user must use the
BypassSecurityGroupManagerCheck switch on the
Add-RoleGroupMember, Remove-RoleGroupMember,
Update-RoleGroupMember, and
Set-RoleGroup cmdlets when managing a role
group.
You use the ManagedBy parameter on the Set-RoleGroup
EMS cmdlet to add a delegate to or remove a delegate from a role group. (If
you view the properties of the group in Active Directory Users and
Computers, the delegate list populates the Managed By area.) However,
the
ManagedBy parameter overwrites the entire delegate list. If you want to add
delegates to the role group rather than replace the entire list of
delegates, carry out the following procedure:
Store the role group delegate list in a variable. For example, the
following command stores the delegates in the Recipient Management
role group in the variable $RecipientRoleGroup:
$RecpientRoleGroup = Get-RoleGroup "Recipient Management"
Add the delegate to the role group stored in the variable. For
example, the following command adds the user Don Hall to the
delegate list variable:
$RecipientRoleGroup.ManagedBy += (Get-User "Don Hall").Identity
If you want to add more users or universal security groups, use
similar commands to do so. Use the Get-Group
cmdlet if you want to add a universal security group.
Apply the amended delegate list to the role group. The following
command applies the list of delegates held in the
$RecipientRoleGroup variable to the Recipient Management role
group:
Set-RoleGroup "Recipient Management" -ManagedBy $RecipientRoleGroup.ManagedBy
If you want to remove one or more delegates from a role group rather than
replace the entire list of delegates, you follow a similar procedure. First,
you store the current delegate list in a variable exactly as you did in the
previous example. You then remove the delegate or delegates from the
delegate list variable. For example, the following command removes the user
Don Hall from the $RecipientRoleGroup variable:
$RecipientRoleGroup.ManagedBy -= (Get-User "Don Hall").Identity
When the variable stores the required list of delegates and only these
delegates, use the Set-RoleGroup cmdlet as before to
configure membership of the role group.
Note:
Remember the difference between a role member and a role delegate.
Both have access to the permissions granted by the role entries in the
role group (for example, they can use the specified EMS cmdlets), but
the delegate can manage the role group, while the member cannot.
2.7. Applying and Modifying Role Assignment Scopes
A management scope defines the objects that an assignment is permitted to
manage. The assignment and its scope are applied to the members of the role
group and define what those members can manage. If a predefined scope meets
your requirements, you should apply it rather than create a new
scope.
However, you can use the New-ManagementScope EMS
cmdlet to create a new scope if you need to do so. You can use the
Set-ManagementScope cmdlet to modify a scope, or
you can apply a different scope to a role assignment by using the
Set-ManagementRoleAssignment cmdlet. The
appropriate assignment is identified using the
Get-ManagementRoleAssignment cmdlet.
Suppose, for example, that you had assigned one or more roles to a role
group called Canberra Sales Managers. Members of the Canberra Sales Managers
group would then have permissions to carry out defined actions; for example,
they might be able to configure properties of individual mailboxes. However,
you want to ensure that members of the Canberra Sales Managers group can
configure only mailboxes belonging to members of the Canberra Salespersons
security group (and not, for example, mailboxes belonging to members of the
Marketing Department). You would then use a command similar to the following
to change the recipient scope for role assignments on the Canberra Sales
Management role group to Canberra Salespersons:
Get-ManagementRoleAssignment -RoleAssignee "Canberra Sales Management" |
Set-ManagementRoleAssignment -CustomRecipientWriteScope "Canberra Salespersons"
By changing the scope of role assignments in a role group, you can change
the objects that role group members can create, change, or remove. You
might, for example, want to change an assignment named Recipient Admins so
that roles granted through that assignment can be applied only to objects
defined in the Adatum.com/RecAdmins scope. To do this, you would enter the
following command, which assigns the Adatum.com/RecAdmins scope to the
Recipient Admins role assignment:
Set-ManagementRoleAssignment -Identity "Recipient Admins" -RecipientRelativeWriteScope
adatum.com/RecAdmins
You can use a recipient filter to define a scope if no predefined scope
meets your needs. For example, the following command creates a scope that
includes all mailboxes within the Marketing OU in the Adatum.com
domain:
New-ManagementScope -Name "Mailboxes in Marketing OU" -RecipientRestrictionFilter
{RecipientType -eq 'UserMailbox'} -RecipientRoot "Adatum.com/Marketing OU"
You can create a role assignment using
a scope based on a recipient filter, a configuration filter, or an OU. The
following command assigns the MyManagementRole role to the Marketing role
group and applies the Mailboxes in Marketing OU scope:
New-ManagementRoleAssignment -Name "Adatum Marketing" -SecurityGroup "Marketing"
-Role "MyManagementRole" -CustomRecipientWriteScope "Mailboxes in Marketing OU"
You can specify a list of servers to be included in a scope. For example,
the following command creates a scope called Selected Hub Transport Servers
that includes the Hub Transport servers Server01, Server02, Server03, and
Server04:
New-ManagementScope -Name "Selected Hub Transport Servers" -ServerList Server01,
Server02,Server03,Server04
You can use the Set-ManagementScope cmdlet in the EMS
if you want to modify an existing scope rather than create a new one. The
following command adds the Hub Transport server Server05 to the Selected Hub
Transport Servers scope:
Set-ManagementScope -Identity "Selected Hub Transport Servers" -ServerList Server01,
Server02,Server03,Server04,Server05
Note:
Remember that the ServerList parameter associated with the
Set-ManagementScope cmdlet is not additive and
that you need to specify all servers, not just the server or servers you
are adding. Watch out for answers in the examination that specifies only
the additional servers.
To obtain details about a management scope or to obtain a list of scopes
that have been configured in the Exchange organization, you use the
Get-ManagementScope EMS cmdlet. For example, the
following command returns detailed information about the management scope
Selected Hub Transport Servers:
Get-ManagementScope -Identity "Selected Hub Transport Servers" | FL
Note:
Remember how RBAC management role
groups work:
Role entries define individual permissions. For example, if a
role entry is an EMS cmdlet and its parameters, role holders can
use that cmdlet.
Roles are made up of one or more role entries. Role holders
are granted the permissions defined by the role entries
contained in the role they hold.
Exchange Server 2010 has a number of built-in roles. You can
create a custom role based on a built-in role and then remove
role entries from or add them to the custom role.
Roles are assigned to role groups through role
assignments.
Role assignments can be limited by management scopes. A role
assigned to a role group defines what role holders (members of a
role group) can do. A scope defines what they can do it
to.
Roles can be granted directly to users rather than role
groups. This, however, is bad practice and should be
avoided.
Exchange Server 2010 has a number of built-in role groups. You
can also create custom role groups and assign roles to
them.
When you add members or delegates to a role group, they become
role holders and are granted all the permissions defined by the
role entries associated with the roles assigned to the role
group. Any scope applied to the role assignment will limit the
entities on which these permissions can be used.
Role group members can apply the permissions they obtain as
role holders. Role group delegates can apply the permissions and
also manage the role group.
2.8. Using Management Role Assignment Policies
Management role assignment policies consist of roles
that control what a user can do with his or her mailbox or distribution
groups. Microsoft specifies that you should use role groups to assign
permissions to administrators and specialist users and role assignment
policies to assign permissions to users. When you create a role assignment
policy, it defines everything a user can do with his or her mailbox.
For example, you could allow a user to change the display name, set up voice
mail, and configure Inbox rules.
Every user with an Exchange Server 2010 mailbox (including administrators)
is given a role assignment policy by default. You can define the default
role assignment policy to be assigned, choose what this policy should
include, and override the default for certain mailboxes. If appropriate, you
can choose not to assign any role assignment policies by default. Typically,
you configure permissions for users to manage their mailbox and distribution
group options by assigning a user to a role assignment policy.
One or more users can be associated with a role assignment policy, which
is in turn assigned one or more role assignments. These assignments link the
role assignment policy with one or more end-user roles that define what the
user can configure on his or her mailbox. Role assignment policies have
built-in scopes that restrict the scope of assignments to the user’s
own mailbox or distribution groups.
Note:
REGULAR OR DELEGATING ROLE
ASSIGNMENTS
You can assign a management role using either regular or delegating
role assignments. Regular role assignments grant the permissions
provided by the role to the role assignee. Delegating role assignments
grant the role assignee the ability to assign the role to other role
assignees.
Note:
ROLE MANAGEMENT
Roles, role assignments, and role groups can be managed by
administrators who have been assigned the Role Management management
role. Assignees of the federated sharing management role who have
delegating role assignments can assign the role to other role assignees.
Regular assignees are granted only the permissions provided by the
role.
2.9. Configuring Management Role Assignment Policies
The Exchange Server 2010 default role assignment policy provides end users
with the most commonly used permissions. In most Exchange organizations, the
default management role assignment policy meets all requirements. However,
you can, if you need to, modify the default configuration by altering the
default management role assignment policy. To view the default management
role assignment policy configuration, you use the
Get-ManagementRoleAssignment cmdlet in the EMS. For
example, the following command lists all the management roles assigned to
the default role assignment policy:
Get-ManagementRoleAssignment -RoleAssignee "Default Role Assignment Policy"
Figure 5 shows the output
from this command.
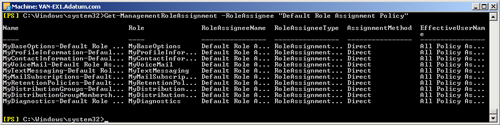
To view the details of each management role, you use the
Get-ManagementRole cmdlet in the EMS. For example,
the following command displays all management role entries associated with
the MyBaseOptions management role:
Get-ManagementRole MyBaseOptions | FL
This command produces a very detailed output. Figure 6 shows the portion of
this output that is probably of most interest.