Replacing Resources
When updating a resource, it
is a good idea to replace its content instead of deleting it and
uploading it again. Replacing means you preserve the GUID and URL so
that hyperlinks to the resource in postings will not only be kept intact
but also immediately linked to the updated content.
Using the PAPI, resources are replaced using the Resource.SetContentFromFile() method. In this example, we will build a new dialog for replacing resources in CMS Explorer:
1. | Add a new web form to the CMSExplorer project. Name the new web form ReplaceResource.aspx.
|
2. | In Design view, drag styles.css from Solution Explorer and drop it onto the web form.
|
3. | Toggle to HTML view and set the form’s ENCTYPE property to multipart/form-data:
<form id="Form1" method="post" runat="server"
enctype="multipart/form-data">
</form>
|
4. | Add a table with four rows:
<table>
<tr>
<td colspan="2">
<h1>Replace Resource</h1>
<h2>Current Resource: (Add Literal for displaying the path here)</h2>
</td>
</tr>
<tr>
<td><INPUT type="file" id="File1" runat="server"></td>
</tr>
<tr>
<td colspan="2">(Add the Label for error messages here)</td>
</tr>
<tr>
<td colspan="2" align="right">
(Add the Replace Resource button here)
<INPUT type="button" value="Close"
onclick="javascript:window.close();">
</td>
</tr>
</table>
|
5. | In Design view, drag and drop controls and set them up as detailed below:
| Control | Property | Value |
|---|
| Literal | ID | litCurrentResource | | Label | ID | lblErrorMessage | | | Text | (empty string) | | Button | ID | btnReplace | | | Text | Replace Resource |
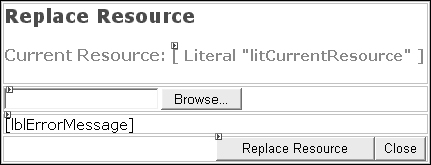
|
6. | Add the Microsoft.ContentManagement.Publishing namespace to the code-behind file.
. . . code continues . . .
// MCMS PAPI using Microsoft.ContentManagement.Publishing;
namespace CmsExplorer
{
. . . code continues . . .
}
|
7. | In the Page_Load() event handler, get the GUID of the resource to be replaced from the CMSObjectGuid parameter. We then pass it to the Searches.GetByGuid() method and display the resource’s path in the litCurrentResource
literal. Once we have an instance of the resource to be replaced, we
check to see if the user has the necessary rights by checking the value
returned by the Resource.CanSetContent property. If the Resource.CanSetContent property returns true,
it means that the user is an MCMS administrator, a resource manager, a
template designer, or a channel manager assigned to the parent resource
gallery. The btnReplace button is enabled accordingly.
private CmsHttpContext cmsContext;
private Resource currentResource;
private void Page_Load(object sender, System.EventArgs e)
{
cmsContext = CmsHttpContext.Current;
lblErrorMessage.Text = string.Empty;
string cmsObjectGuid = string.Empty;
if (Request.QueryString["CMSObjectGuid"]!=null)
{
cmsObjectGuid = Request.QueryString["CMSObjectGuid"];
currentResource = cmsContext.Searches.GetByGuid(cmsObjectGuid)
as Resource;
if (currentResource!=null)
{
litCurrentResource.Text = currentResource.Path;
btnReplace.Enabled = currentResource.CanSetContent;
}
else
{
lblErrorMessage.Text = "Resource not found!";
}
}
}
|
8. | Switch to Design view and double-click on the btnReplace button. In the btnReplace_Click() event handler, add the following code:
private void btnReplace_Click(object sender, System.EventArgs e)
{
try
{
if (File1.PostedFile != null)
{
// the temp folder for saving the posted file to
string filePath = CmsHttpContext.Current.TemporaryUploadFolder;
// get the file name from the posted file
string fileName = File1.PostedFile.FileName;
int indexOfSlash = fileName.LastIndexOf("\\") + 1;
fileName = fileName.Substring(indexOfSlash,fileName.Length -
indexOfSlash);
// check to see if the file name is valid
if(!Utility.ValidateMCMSObjectName(fileName))
{
throw new Exception("Specified template gallery name is not "
+ "valid. Must be only alphanumeric "
+ "characters, open or close parens, "
+ "hyphens, underscores, periods, or "
+ "spaces. No period at the end and no "
+ "consecutive periods are allowed. ");
}
// append the file name to the path of the temp folder
filePath += "\\" + fileName;
// save the file to a specified temp folder
File1.PostedFile.SaveAs(filePath);
// replace the contents of the resource
currentResource.SetContentFromFile(filePath);
currentResource.Name = fileName;
// commit the changes
cmsContext.CommitAll();
// display the success message
lblErrorMessage.Text = "Resource replaced successfully!";
}
else
{
// no file was selected for uploading
lblErrorMessage.Text = "Please select a file to upload";
}
}
catch(Exception ex)
{
// rollback all changes
cmsContext.RollbackAll();
// the CMS context needs to be disposed of after a rollback
cmsContext.Dispose();
// display error message
lblErrorMessage.Text = ex.Message;
}
}
|
We first retrieve the name of the file to be uploaded and check to see if it is valid. After saving the uploaded file to the Temp folder in the MCMS Server directory, we call the Resource.SetContentFromFile()
method, which accepts the path of a valid file in the file system. Just
as when creating resources, this file must reside on the MCMS server.
After the contents of the resource are updated, we commit the changes to
the content repository.
Save and build the solution. Let’s try out the Replace Resource dialog:
1. | Open CMS Explorer.
|
2. | Click Resources and navigate to the PlantCatalog resource gallery.
|
3. | Click the Edit link next to the CoconutTree.JPG resource.
|
4. | Click Replace.
|
5. | In the Replace Resource dialog, browse to an existing JPG file.
|
6. | Click Replace Resource.
|
7. | Click Close to close the dialog.
|
The content of the
resource is replaced with the newly uploaded file. Notice that you are
only allowed to replace the resource with a file of the same MIME Type.
For example, the CoconutTree.JPG resource could only be replaced with other *.JPG files. Should you have chosen, say a *.XLS file, you would have gotten the following error message:
MIME Content-Types do not match. application/vnd.ms-excel does not match image/jpg.