1. Setting a Default Personal View
For each type of record, your system administrator can specify the default
view that you see when you navigate to a list of those records.
However, Microsoft Dynamics CRM also allows each user to specify his or
her own personal default view independent of the system administrator’s
settings. You might find that using this feature saves you dozens of
mouse clicks per day.
Note:
The default
view loads first for each web browsing session; however, Microsoft
Dynamics CRM also keeps track of your most recently visited view within a
web session and displays that first for convenience.
In this exercise, you will set a new default personal view.
Note:
SET UP
Use the Internet Explorer web browser to navigate to your Microsoft
Dynamics CRM website, if necessary, before beginning this exercise.
Navigate to the Accounts view. The default view for Accounts is My Active Accounts, so you will see that first. Let’s assume that you want to change the default view (just for you) to Active Accounts.
Click the view selector and select Active Accounts.
On the ribbon, click the View tab.
 Click the Set as Default View button.
Click the Set as Default View button.
You
have now set this view as your personal default for Accounts. The next
time you log on to Microsoft Dynamics CRM and navigate to Accounts, you
will see the Active Accounts first.
Let’s see how the default view works within a single web browsing session. Click the view selector and select Inactive Accounts.
In the application navigation pane, click Contacts. Now let’s navigate back to Accounts to see which view appears first.
In the application navigation pane, click Accounts.
You
will see the Inactive Accounts view first, even though the Active
Accounts view is your personal default. This is because Microsoft
Dynamics CRM displays the last view you accessed within the web browsing
session by default.
Now close the Internet Explorer window, open a new window, and access Microsoft Dynamics CRM again.
Navigate to the Accounts views, and you will see the Active Accounts view first (your default personal view).
2. Accessing Recently Visited Records and Views
As you spend the day working in
Microsoft Dynamics CRM, you will probably find that you frequently use
the same records or views again and again. Fortunately, Microsoft
Dynamics CRM includes a recently visited feature that allows you to quickly access records and views. This will save you time and clicks.
As you would expect, the
recently visited section keeps track of the various records and views
you have worked with recently. In addition, as with the other Office
applications that include this type of recently used functionality, you
can pin specific views or records so that they always remain in your
recently visited list.
In this exercise, you will access the recently visited list and pin a view for future quick access.
Note:
SET UP
Use the Internet Explorer web browser to navigate to your Microsoft
Dynamics CRM website, if necessary, before beginning this exercise.
 Click the recently visited button, which always appears in the
upper-left corner of the application window, directly under the ribbon.
Click the recently visited button, which always appears in the
upper-left corner of the application window, directly under the ribbon.
A
new menu appears, and you will see two lists of records and views. The
left column lists your recently visited records, and the right column
lists your recently visited views. Both columns also include an icon of
the record or view type so that you can visually determine which type of
entity the record or view corresponds to.
 Click one of the gray pin icons to permanently pin that record or view.
After you click the pin, the pin icon will update by turning green and
changing to look like it is standing upright. That pinned record or view
will always remain in your recently visited list.
Click one of the gray pin icons to permanently pin that record or view.
After you click the pin, the pin icon will update by turning green and
changing to look like it is standing upright. That pinned record or view
will always remain in your recently visited list.
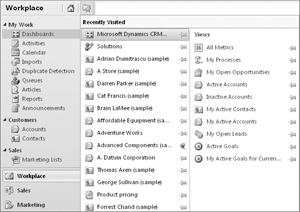
To load the record or view from the recently
visited list, simply click its name. To unpin a record or view, follow
the same steps and click the green pin icon to unpin the record or view
from your recently visited list.
Tip:
 You can click the Home button located to the left of the recently visited button at any time to return to your default home page.
You can click the Home button located to the left of the recently visited button at any time to return to your default home page.