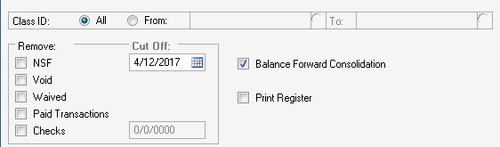1. Improving performance by adjusting AutoComplete settings
Microsoft Dynamics GP provides AutoComplete
functionality that remembers previous entries and displays them to users
during subsequent data entry. Users can select the appropriate item
without having to type the entire text. This is a great feature but the
entries are stored per user and per field. This means that each time the
system saves a vendor number that has been keyed it's saved as one
entry for that user. By default, Dynamics GP is set up to hold ten
thousand entries, per user, for each field.
As you can imagine, over a long period of
time, and in organizations with heavy entry volume, the number of
entries can build up slowing down AutoComplete performance
significantly. Additionally, the number of choices presented to users
can become unwieldy. For this recipe, we will look at a two-part
solution to this problem. First we will set up a maintenance routine to
clean out any entries not used over the last sixty days and then we will
reduce the number of results being saved per field to a more manageable
one thousand.
How to do it...
To get control over AutoComplete entries:
1. Select Home from the Navigation Pane. Select User Preferences in the Shortcut Bar.
2. Click on the AutoComplete button.
3. Set Remove Unused Entries After to 60 days. Click on OK to finish.
4. Change the Max. Number of Entries to Store per Field setting to 1,000:
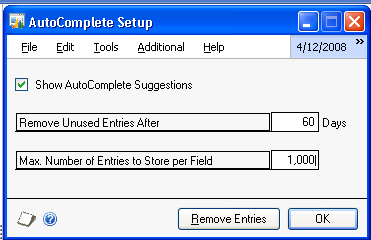
5. The new settings will take effect once the user logs out and back in.
How it works...
Companies can help prevent system slowdowns by
controlling the volume of entries that Dynamics GP uses for
AutoComplete. This setting is a per user setting so each user needs to
make the change for their own login.
There's more...
Administrators can change this setting for all users with an SQL command.
Making the change for all users
Some users obviously make greater use of the
AutoComplete feature than others. Consequently, companies may not want
to set all users to the same settings. If a firm wants to globally set
the number of days to remove unused entries after and the maximum number
of entries to store per field, they can do that by executing the
following code in SQL Management Studio against the Dynamics database:
Update Dynamics..sy01402
Set syUSERDFSTR='TRUE-60-1000'
Where syDefaultType=30
The middle line turns AutoComplete on with the TRUE setting, removes unused entries after 60 days, and sets the maximum number of entries to store per field to 1,000.
2. Cleaning up Accounts Receivable with Paid Transaction Removal
An important maintenance item that is often
overlooked is Accounts Receivable Paid Transaction Removal. Perhaps it
is overlooked because the name is somewhat misleading. Paid Transaction
Removal only removes receivable transactions for companies that are not
keeping receivables history. Most firms do keep history, and in that
case Paid Transaction Removal moves Accounts Receivable transactions to
history. This significantly reduces the number of transactions to be
processed by Dynamics GP when running Accounts Receivable Aging and it
can provide tremendous speed improvements to the aging process because
the aging routine no longer has to work through the pile of completed
paid transactions.
Once Paid Transaction Removal is run companies can no
longer unapply payments to a receivables invoice. Additionally, once a
check is moved to history via Paid Transaction Removal, it can no longer
be marked as Non-Sufficient Funds (NSF). With these restrictions it's
commonly recommended that the Paid Transaction Removal process be run
with a date in arrears. A misapplied invoice will typically be picked up
within an invoicing cycle or two. Using a delay provides a buffer to
allow for easy corrections of recent transactions while still providing
the efficiency of removing completed transactions.
Companies typically run Paid Transaction
Removal monthly. The routine is set to remove paid transactions older
than a set date and most firms set this date 30 to 90 days before the
current date. I've seen firms use time frames of six months or longer
when they have significant issues with misapplied payments. The key to
an efficient AR aging process isn't in the interval used; it is in
running the process regularly to control the number of open receivables
that keeps the AR aging process efficient. In this recipe we'll look at
how to process Paid Transaction Removal.
Getting ready
To ensure that history is being kept prior to running Paid Transaction Removal:
1. In Dynamics GP select Sales from the Navigation Pane. Select Receivables under the Setup section on the Sales Area Page.
2. Select the Print Historical Aged Trial Balance checkbox to ensure that transaction history is kept regardless of other customer history options.
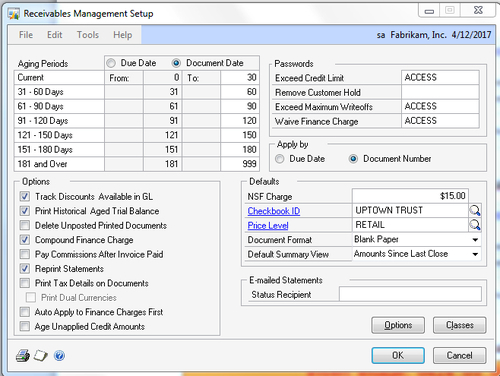
How to do it...
To run Paid Transaction Removal in Dynamics GP:
1. In Dynamics GP select Sales from the Navigation Pane. Select Paid Transaction Removal under the Routines section on the Sales Area Page.
2. The process can be limited to certain customers and classes but most firms run the process for all of their customers.
3. In the sample company change the Cut Off date next to NSF to 2/12/2017.
4. This cutoff date applies to all of the items from NSF down to the next cutoff date. This includes:
NSF
Void
Waived
Paid Transactions
5. Change the cutoff date next to Checks to 2/12/2017.
6. Select the Print Register checkbox to print the transactions being moved to history:
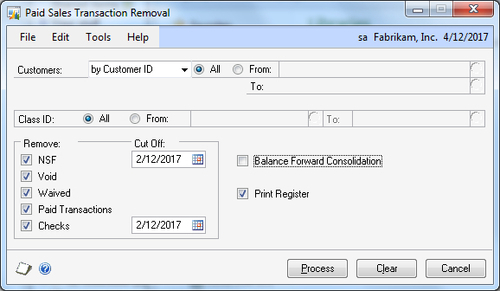
7. Click on Process. Choose to print the report to the screen and click on Yes to remove paid transactions.
8. A report will print with the specific transactions moved to history by the customer.
How it works...
Regularly running Paid Transaction Removal reduces
the workload on Dynamics GP when processing receivables aging. Reports
based on open receivables transactions will also run faster. All of
these improvements allow receivable employees to spend less time waiting
for information and more time collecting open invoices.
There's more...
This process behaves differently for companies tracking receivables using the Balance Forward method.
Balance Forward
For companies using the Balance Forward balance type
there are only two aging buckets— current and non-current. Most firms do
not use the Balance Forward setting for receivables. For those firms
that do use the Balance Forward method the Paid Sales Transaction Removal window is used to consolidate balances and move current transactions to the non-current bucket.
To consolidate balances for Balance Forward customers:
1. Select the Balance Forward Consolidation checkbox.
2. Deselect the other checkboxes and click on Process: