Configuration of the Edge Servers is generally
completed up front through the Topology Builder. If changes are
required, the topology should be edited and then exported to the Edge
Servers so that the installation routine can be re-run.
Edge Server Management Console
Administrators of
Live Communications Server 2005 and Office Communications Server 2007
will notice that there is no longer a specialized Microsoft Management
Console (MMC) snap-in for managing the Edge Server. Instead, all Edge
Server configuration is done within the internal network and then
replicated or exported to the Edge Servers.
This model creates a central
point of management for the entire deployment so administrators don’t
have to manage each server individually. With the Topology Builder
approach, each Edge Server pool member is configured identically, which
reduces the risk of human error configuring one Edge Server slightly
different from another and then having to troubleshoot why one media or
signaling path is problematic.
Enabling Edge Server Features
To enable the Edge Servers
to process remote access and federation requests, the Access Edge
configuration must be updated to enable these features. Figure 1 shows a sample policy configuration. Use the following steps to enable Access Edge features to the Lync Server infrastructure:
1. | Open the Lync Server Control Panel.
|
2. | Select External User Access in the navigation pane.
|
3. | Click Access Edge Configuration.
|
4. | Highlight the Global policy, and then click Edit and then Modify.
|
5. | Check the Enable remote user access box.
|
6. | Check the Enable federation box.
|
7. | If DNS SRV lookups are allowed to discover federated partners, check the Enable partner domain discovery box.
|
8. | If an archiving disclaimer should be sent to federated contacts when initiating an IM conversation, check the Send archiving disclaimer to federated partners
box. |
9. | If the web conferencing service enables anonymous external participants, check the Enable anonymous access to conferences box.
|
10. | Click Commit to accept the changes.
|
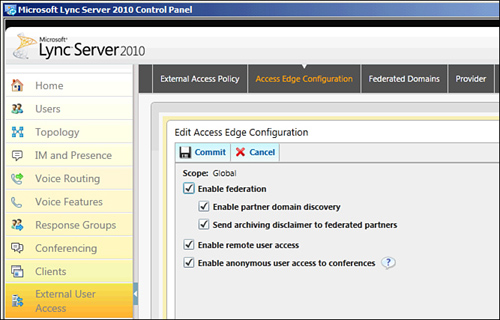
Alternatively, the Lync Server Management Shell also can be used to configure the following setting:
Set-CSAccessEdgeConfiguration –AllowOutsideusers $true –AllowFederatedUsers $true
–EnablePartnerDiscovery $true –EnableArchivingDisclaimer $true AllowAnonymousUsers
$true
There are some additional
options available for Access Edge Server configuration that are not
exposed in the Lync Server Control Panel. The following parameters can
also be used as part of the Set-CSAccessEdgeConfiguration cmdlet to
configure external access:
BeClearingHouse—
True or false value indicating whether the Access Edge Servers are
directly connected to other organizations. A clearinghouse Access Edge
Server can be used to support direct federation between multiple
organizations. It can also be considered a federation gateway for
multiple internal Lync Server deployments. Typically, this value is
false.
DefaultRouteFQDN—
Used to override a default federation route. If it is required to proxy
client connections through a specific server for federation, this
parameter can be entered. This parameter must be used in conjunction
with the UseDefaultRouting parameter.
UseDefaultRouting—
True or false value indicating whether the Access Edge Servers will use
a manually entered default route FQDN. This value is false by default,
which enables Access Edge Servers to use DNS SRV records for routing
federation requests.
KeepCRLsUpToDateForPeers—
True or false value indicating whether the Access Edge Servers will
periodically check whether a partner’s certificate is still valid based
on the CRL. This parameter is true by default.
MarkSourceVerifiableOnOutgoingMessages— True
or false value indicating whether the Access Edge Servers mark outgoing
messages from a verified source. This enables partners to assign a
higher level of trust to messages they receive from an organization
marking messages as verifiable. This parameter is true by default.
OutgoingTLSCountForFederatedPartners—
Numeric value from 1 to 4 indicating the maximum number of connections
that can be used for a federated partner. The default value is 4, but if
connections should be more limited, this value can be reduced.
Managing A/V Edge Configuration
By default, an A/V Edge
Server applies a global policy, which controls bandwidth limits for
users and ports as well as the lifetime of media relay tokens. This
setting is not exposed in the Lync Server Control Panel and must be
managed with the Lync Server Management Shell.
First, use the Get-CsAVEdgeConfiguration cmdlet to view the Global defaults:
| Identity: | Global |
| MaxTokenLifetime: | 08:00:00 |
| MaxBandwidthPerUserKb: | 10000 |
| MaxBandwidthPerPortKb: | 3000 |
Unless there is a need to
limit the values, leave the Global policy in place. To create a new A/V
Edge configuration, which applies at the SF site level, use the
following command. In this example, the MaxTokenLifetime is increased to
10 days, the bandwidth per user is decreased to 5000 KB, and maximum
bandwidth per port is decreased to 2000 KB:
New-CsAVEdgeConfiguration "site:SF" –MaxTokenLifetime "10:00:00"
–MaxBandwidthPerUserKb 5000 –MaxBandwidthPerPortKb 2000
Introducing High Availability
Redundancy for Edge Servers
requires just adding more Edge Servers to a pool. Like a Front End
pool, up to ten servers can be defined in an Edge Server pool. Load
balancing can either be done with DNS load balancing requests or by
using a hardware load balancer.
DNS load balancing is done by
entering multiple host records for the Edge Server pool name within DNS.
When clients or servers attempt to reach a server that is unavailable,
they will attempt to use an alternate server.
A hardware load balancer can
still be used for Edge Servers in Lync Server, which adds greater
load-balancing capabilities at the price of greater complexity. As in
prior releases, the
internal Access Edge and A/V Authentication Edge interfaces should be
load-balanced, but the Web Conferencing Edge internal ports should not
be load-balanced.
Tip
This method is best
achieved using a single VIP for the internal-facing services. From an
external perspective, all three services should be load balanced, but
they should all use a separate VIP.
Adding Edge Servers to a Pool
Adding an additional Edge
Server to a pool requires updating and publishing the topology to
reflect the change. Use the following steps to add an additional pool
member:
1. | Expand the Edge Servers node.
|
2. | Right-click the Edge Server pool name, and select New Server.
|
3. | Enter the internal IP address and FQDN IP address of the Edge Server’s internal interface. Click Next.
|
4. | Enter the external IP addresses for the Edge Server’s Access Edge, Web Conferencing Edge, and A/V Edge services. Click OK.
|
5. | Click OK when complete.
|
Now, publish the topology again and proceed with the new Edge Server installation.
After installation, be sure to add the IP address to the pool in DNS so that clients can locate the new Edge Server.