3. Managing Your Domain Name
If you already have a
registered domain name and want to manage it yourself, you’ll need the
domain name and the name and logon information for your domain provider.
When you’re ready, click the Set Up Your Internet Address link and follow these steps:
Read the introductory material, and then click Next.
On the Do You Want To Register A New Domain Name page, select I Already Have A Domain Name, and then click Next.
Type in the domain name and extension (as shown in Figure 7), and then click Configure.
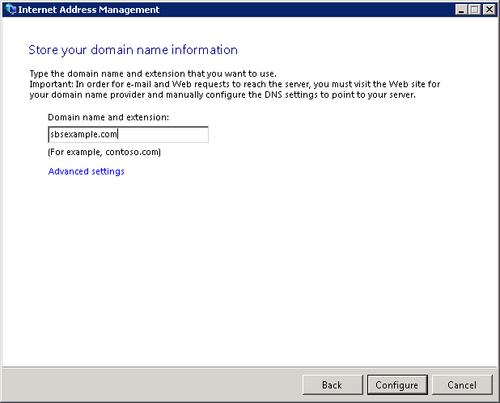
The Internet Address Management Wizard configures the server to use your domain name. (See Figure 8.)
To ensure that your Remote Web Workplace, email, and other features
work correctly, make sure the DNS settings are correctly configured.
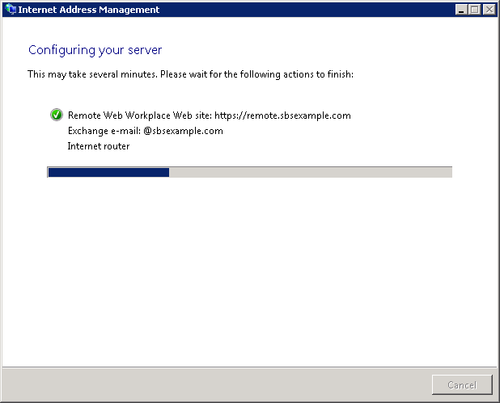
4. Configure Email
As soon as you make your Internet connection, you should configure email.
5. Add a Trusted Certificate
Certificates
are used to verify the identity of servers on the Internet.
Certificates also encrypt data to make a Remote Web Workplace connection
secure.
The default installation of Windows SBS 2011 configures what is called a self-issued
certificate. This certificate lets users securely access your websites
if they install it on their remote computer or device. However, if users
try to access your websites without installing the certificate on their
remote computer, they receive a certificate warning. The warning tells
users that the certificate being used to secure the website is not trusted,
and as a result the site is not trusted. The user must click through
the warning to gain access to the website. And in these times when users
are rightfully warned about malicious and deceptive websites, many will
be reluctant to take what appears to be a risk.
A trusted certificate
verifies the authenticity of your server and the identity of the person
or organization applying for a certificate. After you have a trusted
certificate, remote users no longer have to install your certificate on
their computers. So it is to your advantage to acquire a trusted
certificate.
5.1. Purchasing a Certificate
Certificates can be purchased from various providers on the Internet. Just type “trusted certificate” in a search engine. Or you can just click the Add A Trusted
Certificate link in the Getting Started Tasks list and follow these
steps.
Read the introductory material on the Before You Begin page, and then click Next.
Select I Want To Buy A Certificate From A Certificate Provider, and then click Next.
Verify the information for the trusted certificate, as shown in Figure 9. Click Next.
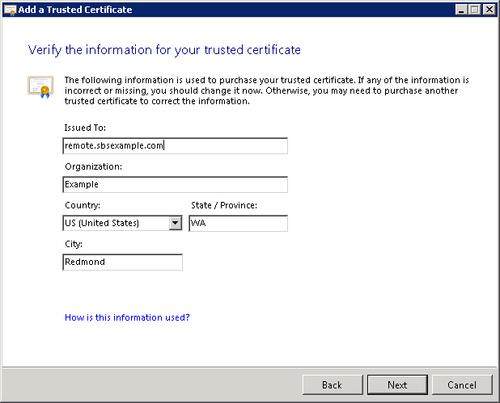
The Generate A Certificate Request page displays encoded data from your server that is needed by the certificate provider. (See Figure 10.)
Click Save To File to save a copy to a location you specify, and then
click Copy to copy the data to your clipboard. Click Next.
Follow the instructions to purchase and then install a certificate.
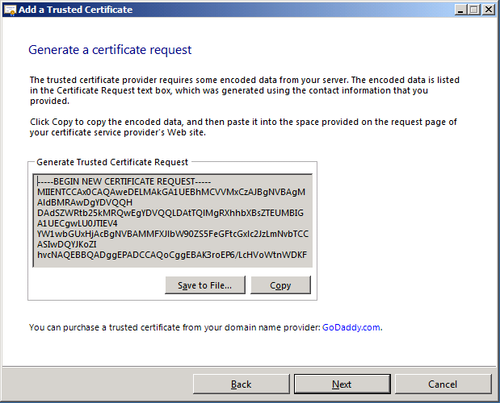
5.2. Using an Existing Certificate
If you have a certificate and it’s available for export, you can move it to Windows SBS 2011.
8.4.5.2.1. Exporting a Trusted Certificate
To export a trusted certificate, follow these steps:
Log on to the server where the certificate currently exists. Click Start and then click Run. Type mmc in the Open box, and click OK.
Select Add/Remove Snap-in from the File menu.
In the Add Or Remove Snap-ins dialog box, select Certificates from the Available Snap-ins list (shown in Figure 11), and then click Add.
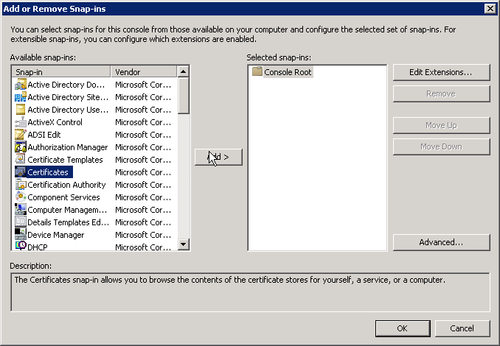
In the pop-up window, click Computer Account. Click Next.
In the Select Computer dialog box, select Local Computer. Click Finish and then click OK.
Expand Certificates, expand Personal, and then click Certificates.
Right-click the certificate to be exported, click All Tasks, and then click Export, as shown in Figure 12.
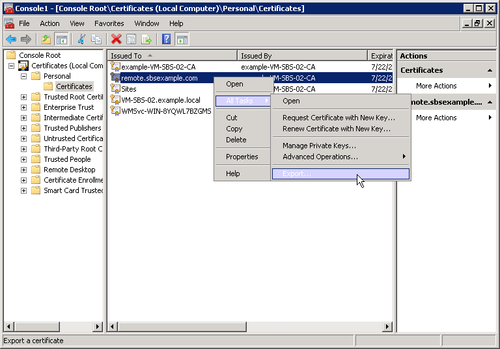
On the Welcome To The Certificate Export Wizard page of the Certificate Export Wizard, click Next.
Verify that Yes, Export The Private Key is selected, and then click Next.
Select Include All Certificates
In The Certificate Path If Possible and Export All Extended Properties,
and then click Next. Do not select Delete The Private Key If The Export
Is Successful. Enter a strong password to protect the certificate file,
and then click Next.
Save the .pfx file (giving it an easily identifiable name, such as trustcertificate.pfx) to a secure location, and then click Next. Click Finish to complete.
Warning:
IMPORTANT
Several certificates might have the same name. Be sure to choose a
certificate that has a valid expiration date and that was issued by the
expected trusted
authority. If you’re not sure which certificate to choose, open
Internet Information Services (IIS), establish which certificate IIS is
using, and choose that one.
5.2.2. Importing a Trusted Certificate
After the trusted
certificate has been exported, you will need to import it to the
Windows SBS server and then run the wizard to add a trusted certificate.
This process involves quite a few steps, but each one is fairly simple:
Move the previously created .pfx file to the Windows SBS server.
Log on to the server running Windows SBS 2011. Click Start and then click Run. Type mmc in the Open box and click OK.
Select Add/Remove Snap-in from the File menu.
In the Add Or Remove Snap-ins dialog box, select Certificates from the Available Snap-ins list and then click Add.
In the pop-up window, click Computer Account. Click Next.
In the Select Computer window, select Local Computer. Click Finish and then click OK.
Expand Certificates, expand Personal, and then click Certificates.
Right-click Certificates, select All Tasks, and then select Import, as shown in Figure 13.
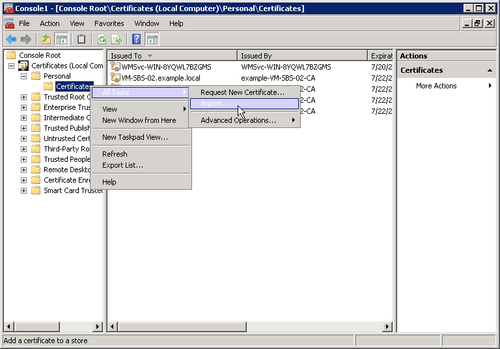
The Certificate Import Wizard starts. Click Next on the Welcome To The Certificate Import Wizard page.
Type
or browse to the location of the saved .pfx file, and then use the
drop-down list to change the extension to Personal Information Exchange
(.pfx). Click Open, and then click Next.
Type
the password that you used in the Export procedure, verify that Mark
This Key As Exportable and Include All Extended Properties are selected,
and then click Next.
Be sure that the certificate will be imported to the Personal folder, and then click Next. Click Finish to complete the import.
For applications to be able to use the certificate, after the trusted certificate has been imported you must run the Add A Trusted Certificate Wizard and follow these steps:
Click the Add A Trusted Certificate link on the Getting Started Tasks page.
Read the introductory material on Before You Begin, and then click Next.
On the Get The Certificate page, click I Want To Use A Certificate That Is Already Installed On The Server, and then click Next.
On the Choose An Installed Certificate page, click the certificate that you just imported, and then click Next.