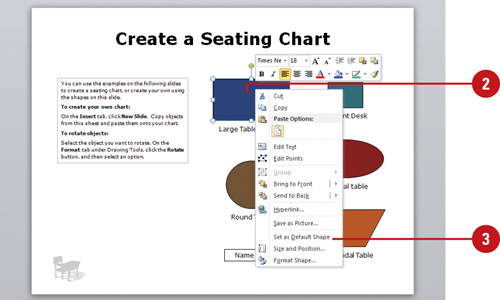Accessing Commands Not in the Ribbon
If
you don’t see a command in the Ribbon that was available in an earlier
version of PowerPoint, you might think Microsoft removed it from the
product. To see if a command is available, check out the Customize
Ribbon or Quick Access Toolbar section (New!)
in PowerPoint Options. The Quick Access Toolbar and Custom Ribbon give
access to commands not in the Ribbon, which you can add to the toolbar
or ribbon. For example, you can add the following commands: Create
Microsoft Outlook Task, Replace Fonts, Send to Microsoft Word, and Web
Page Preview.
Add Commands Not in the Ribbon to the Quick Access Toolbar or Ribbon
 Click the File tab, click Options, and then click Quick Access Toolbar or Customize Ribbon.
Click the File tab, click Options, and then click Quick Access Toolbar or Customize Ribbon.
 Click the Choose commands from list arrow, and then click Commands Not in the Ribbon.
Click the Choose commands from list arrow, and then click Commands Not in the Ribbon.
 Click the Customize Quick Access Toolbar and then click For all documents (default), or click the Customize the Ribbon list arrow, and then click For All Tabs.
Click the Customize Quick Access Toolbar and then click For all documents (default), or click the Customize the Ribbon list arrow, and then click For All Tabs.
 Click the command you want to add (left column).
Click the command you want to add (left column).
Timesaver
For the Quick Access Toolbar, click <Separator>, and then click Add to insert a separator line between buttons.
 Click Add.
Click Add.
 Click the Move Up and Move Down arrow buttons to arrange the commands in the order you want them to appear.
Click the Move Up and Move Down arrow buttons to arrange the commands in the order you want them to appear.
 To reset the Quick Access Toolbar to its original state, click Reset, click Reset only Quick Access Toolbar or Reset only selected Ribbon tab, and then click Yes.
To reset the Quick Access Toolbar to its original state, click Reset, click Reset only Quick Access Toolbar or Reset only selected Ribbon tab, and then click Yes.
 Click OK.
Click OK.
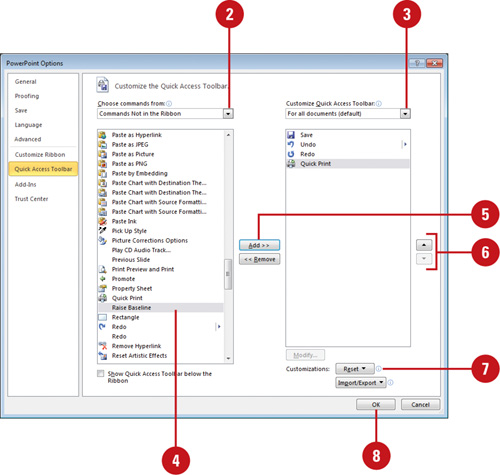
Customizing the Way You Create Objects
When
you create a text box, PowerPoint applies a set of default text
attributes. Some examples of PowerPoint’s font default settings include
font style, size, and formatting options, such as bold, italic, and
underline. When you draw an object, PowerPoint applies a set of default
object attributes. Examples of object default settings include fill
color, shadow, and line style. To find out the current default settings
for your presentation, you can draw an object, or create a text object
and check the object’s attributes. If you change a default setting,
PowerPoint will use the new setting for all subsequent PowerPoint
sessions until you change the setting again.
Customize the Way You Create Text Objects
 Create a text box.
Create a text box.
 Change the text attributes, including font type, style, and size.
Change the text attributes, including font type, style, and size.
 Right-click the shape, and then click Set as Default Text Box.
Right-click the shape, and then click Set as Default Text Box.
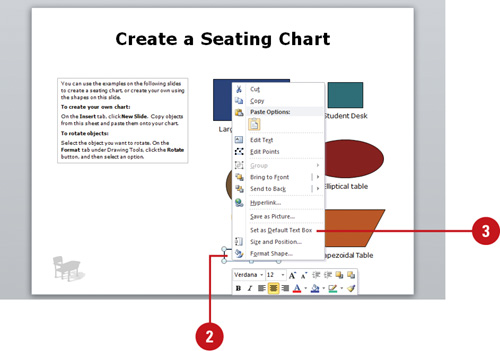
Customize the Way You Create Shape Objects
 Create a shape.
Create a shape.
 Change the shape attributes, including fill color or effect, text
color, outline color and style; and font type, style, and size.
Change the shape attributes, including fill color or effect, text
color, outline color and style; and font type, style, and size.
 Right-click the shape, and then click Set as Default Shape.
Right-click the shape, and then click Set as Default Shape.