4. View Installed Updates
With automatic updates enabled,
it is easy to forget that the process of updates is occurring in the
background. You may want to check periodically which updates have been
installed:
Select Start => All Programs => Control Panel.
Select System And Security.
Double-click Windows Update.
Select View Update History.
As shown in Figure 5,
when you view the update history, you will see the names of the updates
that have been installed, their unique identifiers in parentheses, the
status of the install, the importance of the update, and the date each
update was installed. Each update can be right-clicked to view its
details. One of the cool features of Windows Update in Windows Server
2008 R2 allows you to right-click any update in your update history and
copy the details of the update to the Windows clipboard so you can save
them to your network log file or print them for your network logbook.
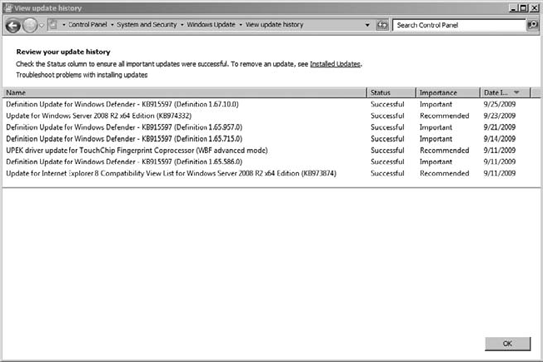
5. Remove an Update
All updates are not created
equally. There are updates for drivers, security, Internet Explorer,
Windows Defender, and a whole host of others. Operating system updates
for Windows Server 2008 R2 are shown in the Windows Update history;
however, they are also shown in another interface utility called simply
Installed Updates. This tool not only allows you to see which updates
have been installed but also allows you to select any of the installed
updates and remove them, as shown in Figure 6.
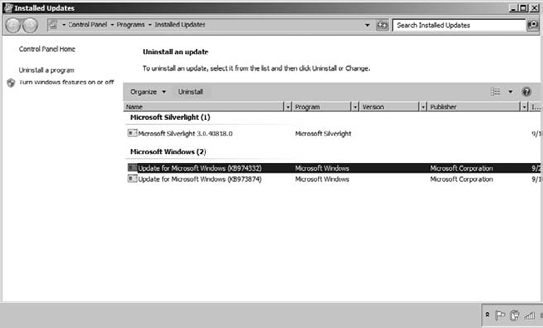
Once you remove an update
from your Windows Server, it is highly probable that you will see it on
the list of recommended updates again. To avoid this problem, you will
need to go to the list of available updates and right-click the update.
At this point, you can choose Hide Update so that it will no longer be
presented to you as a recommended update.
But what if you were to remove
an update and then hide it, only to find out that you actually really
do want it installed on your server? The process couldn't be easier, as
shown in Figure 7:
Select Restore Hidden Updates.
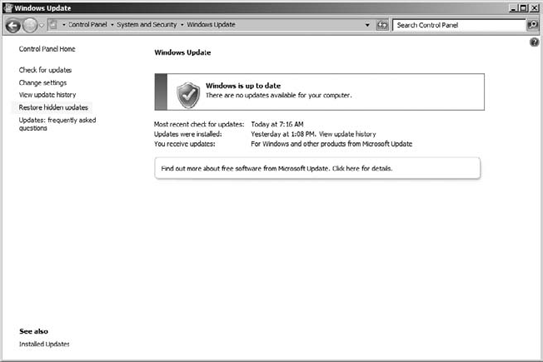
Please keep in mind here that
when Microsoft addresses an issue with an update, it may address the
same or similar issues again with future updates. Sometimes when you
restore updates, you may not see all the updates you had previously
hidden, especially if Microsoft since released another more recent
update that addresses the same problem. You will only see the new update
in the list.
6. Install Automatic Updates Between Scheduled Times
Automatic updates are great if
your computer is up and running all the time. In today's world of green
computing and as businesses attempt to save money by minimizing power
consumption, it is possible that a scheduled update may occur at a time
when your computer is powered off. If this should occur, you have a few
options.
When you boot the
computer, it will check for available updates and, if configured to do
so, will download them. At this point, you will be prompted to install
the updates or to postpone the installation to a future time. The
updates will automatically be installed with other available updates
when the next configured installation time is reached.
If you choose to shut down
the computer and updates are waiting to be installed, you will notice a
yellow shield on the shutdown button as an indicator. At this point,
you can choose to install the updates and then shut down the server.