Windows Servers are interesting from a product
evolution standpoint. When a server product is "released," it is really
just a point in time where Microsoft burns a DVD with the current
operating system files from that designated point in time. In actuality,
Windows Server is constantly being monitored through various customer
and community tools that provide feedback, and Microsoft is constantly
writing new updates, hotfixes, and patches for Windows Server. This
process has been going on so long that there is an established rhythm of
updates often referred to as Patch Tuesdays, because the updates are
released on Tuesday mornings. This ecosystem of regular monitoring and
regular updating creates two unique situations.
First, because the
Server operating system is being updated at regular intervals, the
further removed in time you are from the Windows Server release to
manufacturing (RTM) date, the more updates you will need to apply after
installation to get that Server up-to-date.
Second, because the
Server operating system is being constantly monitored and updates are
being released at regular intervals, there is really no such thing as a
completed installation of Windows Server. Windows Server 2008 R2
machines are really only as good as the most recent updates you have
installed on the servers. This means you will be updating your Windows
Server 2008 R2 machine on a regular basis throughout its usable life
cycle. There are a couple of methods that you can use to do this and a
number of methods to put these updates into production on your Windows
Servers.
1. Find Out What Updates Are
When you consider that
Windows Server is constantly being monitored, reviewed, and updated, it
is important to consider what exactly is defined as an update. Updates
are additions to software that can fix or prevent problems, enhance
security, or even improve performance. In the help files for Windows
Server 2008 R2, Microsoft makes the following recommendation:
We strongly
recommend that you turn on Windows Automatic Updating so that windows
can install security and other important or recommended updates for your
computer as they become available.
This recommendation
provides both insight into the paradigm that Microsoft uses in regard to
updates and allows you to see the reality of the frequent changes and
updates being made to Windows Server. These updates can be in the form
of operating system updates, hotfixes to operating systems or
applications, or patches to adjust operations of the operating system or
applications.
2. Use Windows Update
Microsoft has been
updating client and server operating systems for the last couple of
decades. The company pretty much has the process down to a science. As
of this writing, Microsoft makes its updates available publicly at http://update.microsoft.com.
You can use this Windows Update site to install a simple application to
your server that will review the status of the local server and then
compare it to the currently available updates on the website. The
administrator can then install the desired updates directly from Windows
Update. Each copy of Internet Explorer also has a built-in link to
Windows Update, as shown in Figure 1.
You can access this link in Windows Server 2008 R2 by opening Internet
Explorer 8, clicking the Safety menu, and then selecting Windows Update.
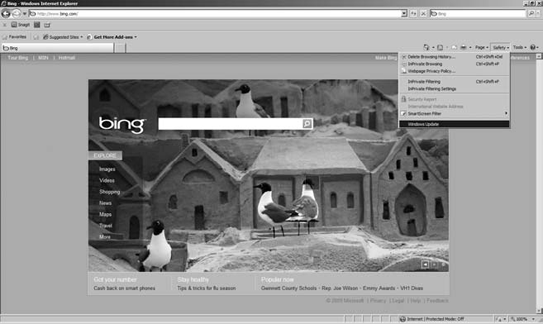
When you select Windows
Update, you will notice that instead of opening a web address, Windows
Update is actually a program that is running in the Control Panel under
the system and security tools. As you can see in Figure 2,
the Windows Update tool allows you to check for updates, change
settings for updates, view update history, restore hidden updates, and
link to frequently asked questions about updates.
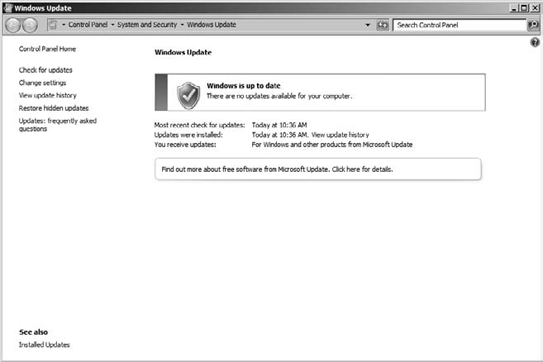
When working with Windows
Update, you can specify several settings for your updates. If you click
the Change Settings option in Windows Update, you can choose one of the
following settings to meet your network needs:
Install Updates Automatically
This setting allows the server to download and install updates
automatically. This setting removes much of the administrative effort
necessary to keep a Windows Server up-to-date. In addition to this
setting, you can also define the frequency and time to install new
updates. The default setting installs new updates daily at 3 a.m. You
will learn about additional options for setting up your automatic update
configuration in the next section.
Download Updates But Let Me Choose Whether To Install Them
This option ensures the most current updates are downloaded to the
local server but are not actually installed until you choose to allow
them. This option is beneficial in an environment where you want to test
and validate updates before deploying them to your servers.
Check For Updates But Let Me Choose Whether To Download And Install Them
This option further segments the server from the updates by giving you
the opportunity to review the available updates online before
downloading or installing the updates.
Never Check For Updates
This option is self-explanatory. It is not recommended for the
seemingly obvious reason that if you never check for updates and thus
never install updates, your servers will likely be out-of-date. Before
you dismiss this setting altogether, though, it might be important to
consider that this setting would not necessarily be a bad thing if you
were using some other system outside of Windows Update to provide
updates to your Windows Server and simply did not want the additional
network traffic of having the servers check for updates they should
already be receiving them from another source.
It is important to note that the
previous settings are only for what Microsoft has deemed "important
updates." There are also "recommended updates," which can be configured
the same way as important updates. There are also optional updates that
will be downloaded and installed based on administrative input. Of
course, you can also configure Windows Update to provide updates for
additional software running on your Windows Server, such as Office,
Exchange, SQL Server, and so on.
3. Enable Automatic Updates
Windows Update provides a
convenient location and process for keeping your Windows Server
up-to-date. Windows Update is a great tool, but to make the process even
more effective, you can automate it by enabling automatic updates. By
using automatic updates, you can eliminate the necessity of going to
Windows Update and checking for updates, downloading the updates, and
then installing the updates by hand. Depending on the settings you
choose, you can download the updates only or install the updates at a
specified time (by default at 3 a.m.), as shown in Figure 3.
All of this can be configured to be totally automated by using the
settings in Windows Update. It is worth noting here that although
automatic updates can simplify the process of installing updates to a
server, there is also the possibility that as the updates are installed,
the server may reboot if the update requires an operating system
restart. Consider this implication before you enable automatic updates
on your servers.
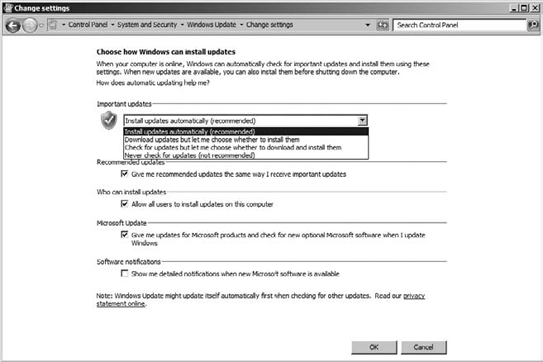
You can also enable
automatic updates by using another tool that will automatically be shown
after initial installation. When you install Windows Server 2008 R2,
you will see a special tool called the Initial Configuration Tasks tool.
This tool is broken down into three parts. The first part allows you to
provide computer information such as activating windows, setting time
zone, and so on. The third part allows you to customize this server by
adding roles and features and configuring Remote Desktop and Windows
Firewall. The middle area of the Initial Configuration Tasks tool is the
part that you can use to set the update settings for this server, as
shown in Figure 4.
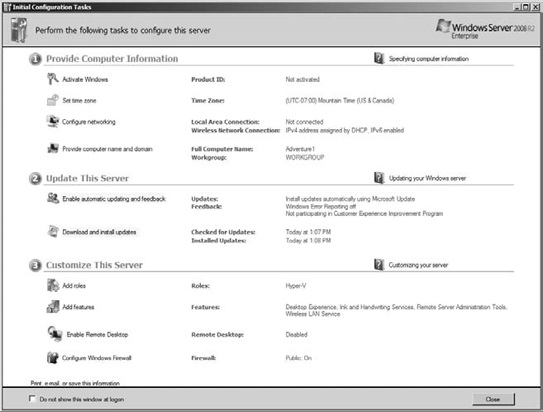
When you enable
automatic updates, you will be given the opportunity to enable automatic
updates or to configure the settings for updates manually. You will
also notice that you can download and install updates using this tool.
Whether you choose to
configure automatic updates using Windows Update in the Control Panel or
during the initial setup of the server using the Initial Configuration
Tasks tool, your Windows Server will still check for, download, and
install updates using the online Windows Update site. You will not have
to go and manually check on which updates are available or which updates
have or have not been installed. The updates are installed based on the
schedule you define when you set up the automatic updates.