Add-ins are additional programs, designed to run
seamlessly within PowerPoint or Office. There are two main types of
add-ins: PowerPoint and Component Object Model (COM).
PowerPoint add-ins are custom controls designed specifically for
PowerPoint, while COM add-ins are designed to run in one or more Office
programs and use the file name extension .dll or .exe. Some add-ins are
installed when you run the Setup program, while others can be downloaded
from Microsoft Office Online or purchased from third-party vendors. To
load or unload add-ins, PowerPoint provides commands you can access from
an added button on the Quick Access Toolbar, Developer tab, or the
Add-Ins pane in PowerPoint Options. When you load an add-in, the feature
may add a command to a tab or toolbar. You can load one or more
add-ins. If you no longer need an add-in, you should unload it to save
memory and reduce the number of commands on a tab. When you unload an
add-in, you also may need to restart PowerPoint to remove an add-in
command from a tab.
Load or Unload a PowerPoint Add-in
 Click the Developer tab. Click the Developer tab.
- To display the Developer tab, use the Customize Ribbon pane in PowerPoint Options.
 Click the Add-Ins button. Click the Add-Ins button.
 Click the add-in you want to load or unload. Click the add-in you want to load or unload.
Trouble?
If the add-in is not available in the list, click Add New, locate and select the add-in you want, and then click OK.
 Click Load or Unload. Click Load or Unload.
 To remove the selected add-in, click Remove. To remove the selected add-in, click Remove.
 Click Close. Click Close.
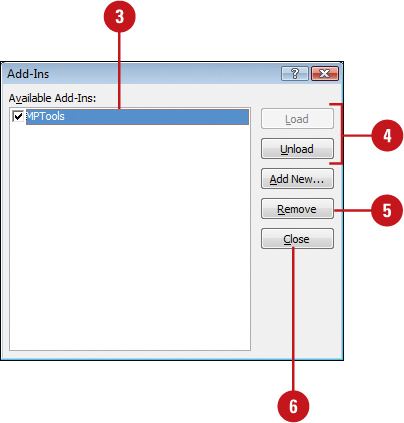
Load or Unload a COM Add-in
 Click the Developer tab. Click the Developer tab.
- To display the Developer tab, use the Customize Ribbon pane in PowerPoint Options.
 Click the COM Add-Ins button. Click the COM Add-Ins button.
 Select the check box next to the add-in you want to load, or clear the check box you want to unload. Select the check box next to the add-in you want to load, or clear the check box you want to unload.
Trouble?
If the add-in is not available in the list, click Add, locate and select the add-in you want, and then click OK.
 To remove the selected add-in, click Remove. To remove the selected add-in, click Remove.
 Click OK. Click OK.
You can can get more information about COM online. Visit www.microsoft.com/com.
You can open an add-in dialog box from PowerPoint Options.
Click the File tab, click Options, click Add-ins, click the Manage list
arrow, click PowerPoint Add-ins or COM Add-ins, and then click Go.
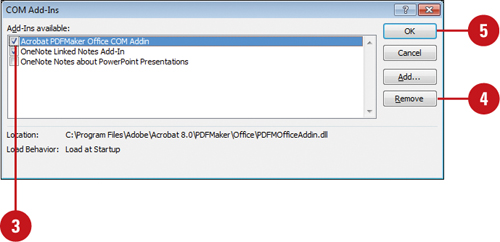
When there is a problem
with an add-in, PowerPoint disables it to protect the program and your
data. When a problem does occur, a security alert dialog box appears,
displaying information about the problem and options you can choose to
fix or ignore it. You can choose an option to help protect me from
unknown content (recommended), enable this add-in for this session only,
or enable all code published by this publisher.
|