An add-in extends functionality to PowerPoint and
other Microsoft Office programs. An add-in can add buttons and custom
commands to the Ribbon or menu items on the File tab (New!).
You can get add-ins for PowerPoint on the Office.com Web site in the
Downloads area, or on third-party vendor Web sites. When you download
and install an add-in, it appears on the Add-Ins or other tabs depending
on functionality, and includes a special ScreenTip that identifies the
developer. You can view and manage add-ins from the Add-Ins pane in
PowerPoint Options.
View Installed Add-ins
 Click the Add-Ins tab, or click the File tab, click Add-Ins, point to an add-in menu option, and then select a command (New!). Click the Add-Ins tab, or click the File tab, click Add-Ins, point to an add-in menu option, and then select a command (New!).
Add-ins with buttons and controls appear on the Ribbon. To display a ScreenTip, point to a button or control.
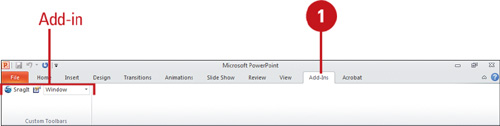
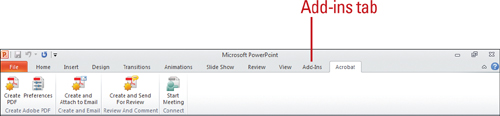
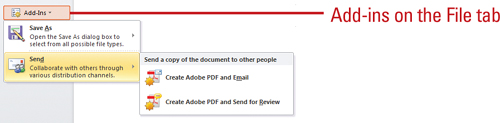  Click the File tab, and then click Options. Click the File tab, and then click Options.
 In the left pane, click Add-Ins. In the left pane, click Add-Ins.
The installed add-ins appear in the list by category.
- Active Application Add-ins. Lists the registered and running add-ins. A selected check box for a COM add-in appears here.
- Inactive Application Add-ins. Lists the installed add-ins, but not currently loaded. A cleared check box for a COM add-in appears here.
- Document Related Add-ins. Lists template files currently open in a document.
- Disabled Application Add-ins. Lists automatically disabled add-ins causing Office programs to crash.
 Click an add-in to display information about it. Click an add-in to display information about it.
 Click OK. Click OK.
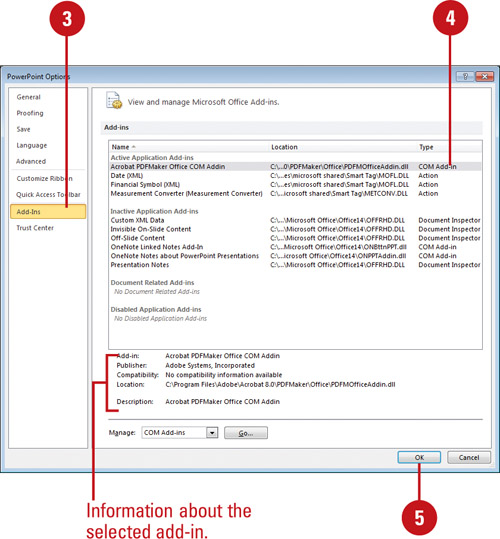
Manage Installed Add-ins
 Click the File tab, and then click Options. Click the File tab, and then click Options.
 In the left pane, click Add-Ins. In the left pane, click Add-Ins.
 Click the Manage list arrow, and then click the add-in list you want to display: Click the Manage list arrow, and then click the add-in list you want to display:
- COM Add-ins. Opens the COM Add-Ins dialog box and lists the Component Object Model (COM) add-ins.
- PowerPoint Add-ins. Opens the Add-Ins dialog box and lists the currently installed PowerPoint add-ins.
- Actions. Opens the AutoCorrect dialog with the Actions tab and list the installed actions (New!).
- Disabled Items.
Opens the Disabled Items dialog box and lists the disabled items that
prevent PowerPoint from working properly. If you want to try and enable
an item, select it, click Enable, click Close, and then restart
PowerPoint.
 Click Go. Click Go.
 Click OK. Click OK.
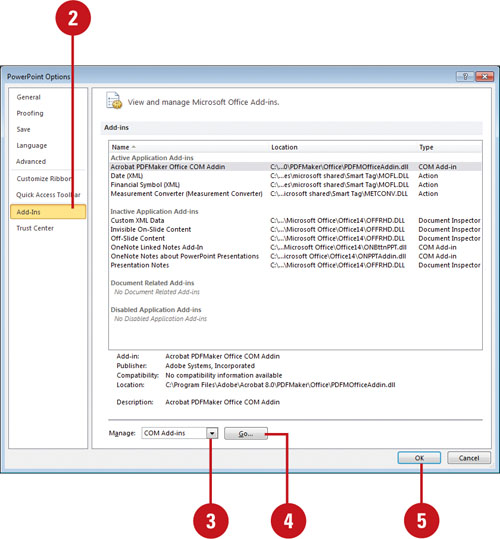
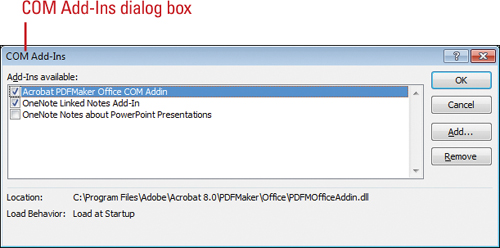
|