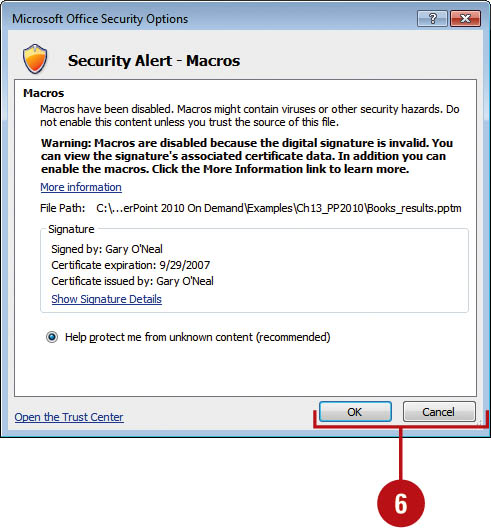Saving a Presentation with Macros
Macros
are created using Visual Basic for Applications (VBA) code. If you add a
macro to a presentation, you need to save it with a file name extension
that ends with an “m”, either PowerPoint Macro-Enabled Presentation
(.pptm), PowerPoint Macro-Enabled Show (.ppsm), or PowerPoint
Macro-Enabled Design Template (.potm). If you try to save a presentation
containing a macro with a file name extension that ends with an “x”
(such as .pptx, .sldx, or .potx), PowerPoint displays an alert message,
restricting the operation. These PowerPoint file types are designated to
be VBA code-free.
Save a Presentation with Macros
 Click the File tab, and then click Save As.
Click the File tab, and then click Save As.
 Click the Save in list arrow, and then click the drive or folder where you want to save the file.
Click the Save in list arrow, and then click the drive or folder where you want to save the file.
 Type a presentation file name.
Type a presentation file name.
 If necessary, click the Save as type list arrow, and then click one of the following:
If necessary, click the Save as type list arrow, and then click one of the following:
- PowerPoint Macro-Enabled Presentation. A presentation (.pptm) that contains VBA code.
- PowerPoint Macro-Enabled Show. A presentation slide show (.ppsm) that includes preapproved macros.
- PowerPoint Macro-Enabled Design Template. A template (.potm) that includes preapproved macros.
 Click Save.
Click Save.
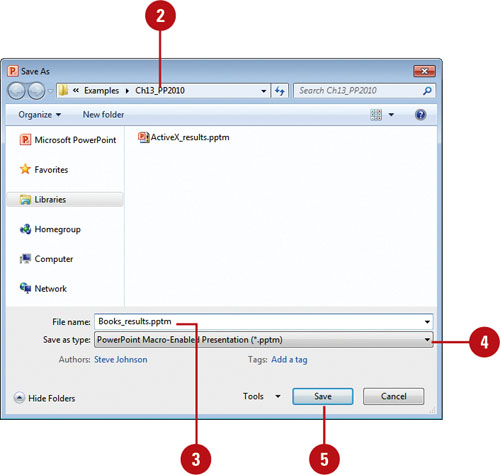
Opening a Presentation with Macros
When
you open a presentation with a macro, VBA, or other software code,
PowerPoint displays a security warning to let you know the presentation
might contain potentially harmful code that may harm your computer. If
you know and trust the author of the presentation, you can change
security options to enable the macro content and use the presentation
normally. If you don’t trust the content, you can continue to block and
disable the content and use the presentation with limited functionality
in Protected view (New!). If you don’t want a security alert to appear, you can change security settings in the Trust Center in PowerPoint Options.
Open a Presentation with Macros
 Click the File tab, and then click Open.
Click the File tab, and then click Open.
 Click the Files as type list arrow, and then click one of the following presentation types with macros:
Click the Files as type list arrow, and then click one of the following presentation types with macros:
- PowerPoint Macro-Enabled Presentation. A presentation (.pptm) that contains VBA code.
- PowerPoint Macro-Enabled Show. A presentation slide show (.ppsm) that includes preapproved macros.
- PowerPoint Macro-Enabled Design Template. A template (.potm) that includes preapproved macros.
 If the file is located in another folder, click the Look in list arrow, and then navigate to the file.
If the file is located in another folder, click the Look in list arrow, and then navigate to the file.
 Click the presentation with macros you want to open, and then click Open.
Click the presentation with macros you want to open, and then click Open.
 Click Options in the Message Bar.
Click Options in the Message Bar.
- You can also click the File tab, click Info, click the Enable Content button (New!), and then click Advanced Options.
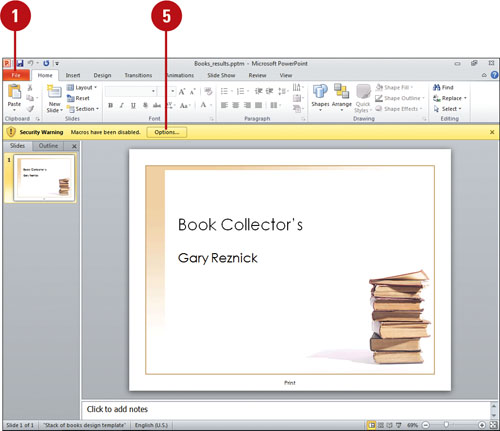
 Click OK to enable content or click Cancel to keep disabled.
Click OK to enable content or click Cancel to keep disabled.