Each person uses PowerPoint in a different way. The
General section of PowerPoint Options allows you to change popular
options to personalize what appears in the PowerPoint window. For
example, you can set options to show the Mini toolbar on selection,
enable live preview, change the PowerPoint window color scheme, and show
ScreenTips. In the Advanced section, you can set general options to
provide error indicators and show customer submitted Office.com content (New!)
in PowerPoint. When you change these options, PowerPoint uses them for
all subsequent PowerPoint sessions until you change them again.
Change General Options
 Click the File tab, and then click Options. Click the File tab, and then click Options.
 In the left pane, click General. In the left pane, click General.
 Select the options for working with PowerPoint you want: Select the options for working with PowerPoint you want:
- Show Mini Toolbar on Selection. Select to show a miniature semi-transparent toolbar that helps you work with selected text.
- Enable Live Preview. Select to show preview changes in a presentation.
- Color Scheme. Click the list arrow to select a Windows related color scheme.
- ScreenTip style.
Click the list arrow to select a ScreenTip option: Show enhanced
ScreenTips, Don’t show enhanced ScreenTips, or Don’t show ScreenTips.
 Type your name and initials as you want them to appear in Properties, and review comments. Type your name and initials as you want them to appear in Properties, and review comments.
 Click OK. Click OK.
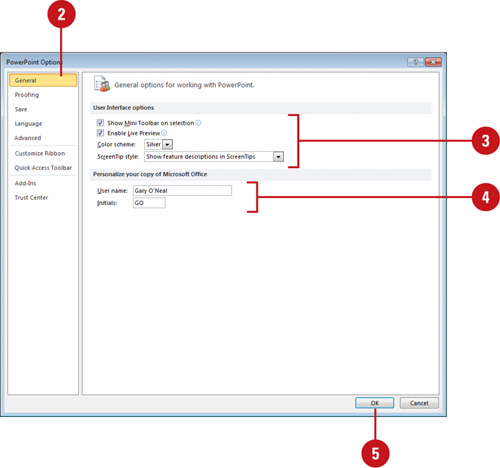
Change Other General Options
 Click the File tab, and then click Options. Click the File tab, and then click Options.
 In the left pane, click Advanced. In the left pane, click Advanced.
 Select the general options you want: Select the general options you want:
- Provide feedback with sound. Select to make a sound when an error occurs.
- Show add-in user interface errors. Select to show errors with an user interface add-in.
- Show customer submitted Office.com content (New!).
Select to show customer submitted Office.com content where Office.com
material is used in PowerPoint, such as the Clip Art task pane and
themes.
 Click OK. Click OK.
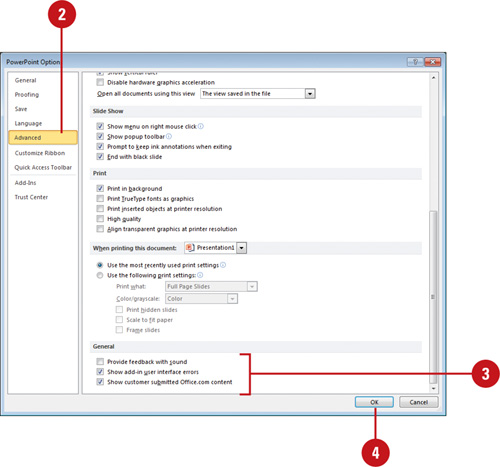
You can change the appearance of Office programs in Windows.
The appearance of the ribbon, toolbars, menus, and dialog boxes in
Microsoft Office programs follows the theme or color scheme you set up
in the Windows control panel.
|