Throughout Dynamics GP maintenance cards typically
include at least two user defined fields. User defined fields can be
renamed in the setup screen for the related module. This provides a
great mechanism to add in special information. We'll take a look at a
typical use of a user defined field in this recipe.
How to do it...
For our example, we'll look at using a user defined field to rename the User-Defined 1 field to Region in the Customer Maintenance window.
1. From the Navigation Pane select Sales. In the Sales Area Page click on Setup, then Receivables, and finally Options.
2. In the User-Defined 1 field type Region and click on OK to close each window:
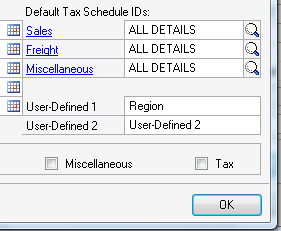
3. Back on the Sales Area Page click on Customer under the Cards area. On the bottom left above User-Defined 2 is the newly named Region field ready to be filled in:
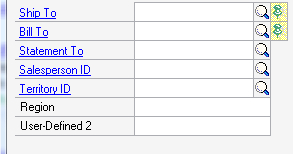
How it works...
Changing the field name
only changes the display field. It doesn't change the underlying field
name in the database. SmartLists are smart enough to show the new name.
In our example the description Region would appear in a SmartList, not User-Defined 1.
User defined fields such
as these are present for Customers, Vendors, Accounts, Sales Orders,
Fixed Assets, Inventory Items, and Purchase Receipts among others. These
can each be renamed in their respective setup screens.
There's more...
All user defined fields are not the same. Some have special features.
Special User Defined 1 features
User Defined 1 has
special features inside of Dynamics GP. Most of the built-in reports
inside of Dynamics GP allow sorting and selection by the User Defined 1
field. These options aren't provided for User Defined 2. Consequently,
administrators should carefully consider what information belongs in
User Defined 1 before changing its name as the effects of this selection
will be felt throughout the system.
Company Setup user defined fields
On the Company Setup window there are two user defined fields at the top right. There is no option in Dynamics GP to rename these fields. The Company Setup window is accessed by clicking on Administration on the Navigation Pane, then clicking on Company under the Setup and Company headers.
Expanded user defined fields
Certain areas such as
Fixed Assets, Inventory Items, and Purchase Receipts have more complex
types of user defined fields that can include dates, list selections,
and currency.