Creating an Alternate Access Mapping (AAM)
SharePoint's repository
is the content database that resides in the SQL server. These databases
house all the data for an organization. Organizations may require that
users outside the company have access to a subset of this data. For
example, vendors may wish to see if their invoices have been paid.
Another example at a large
enterprise is hourly workers may see a different subset of data than
salary workers. The data all resides in the same content database.
Appropriately architecting
the taxonomy and authentication lead into providing two different URLs.
The end user will put in the appropriate URL and be directed to the
trimmed content associated with that URL.
This is the point of AAMs. This recipe shows how to set up an AAM and the components involved.
Getting ready
Ensure that you are a member
of the Farm Administrators SharePoint group on the computer accessing
the Central Administration site.
There should also be an existing web application.
How to do it...
1. Open the Central Administration screen and click System Settings.
2. Under the Farm Management section, select the Configure alternate access mappings option.
3.
A list of the current AAMs, associated with the web application, will
be presented. This will be shown in the upper right-hand portion of the
screen.
4. Click Add Internal URLs.
5. Fill in the data in the screen that appears. In the following screenshot, we have entered a URL as an example:
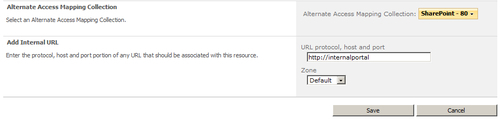
6. Click Save. The updated listing of AAMs will be visible.
7. Set up DNS to correctly reference the URL that was just entered.
How it works...
When the URL is entered by a
user, IIS takes the page request and passes it to SharePoint. It is
SharePoint's job to fulfill this request. SharePoint checks the AAM to
make a decision on which web application to map the request.
There's more...
A point of confusion about AAMs
is that they can be used for redirecting sites, with a completely new
URL, to a custom port. For example, consider the following URL: http://spmysite:2222.
This URL cannot be redirected to a URL such as http://mysite.
If a SharePoint site is created
on a port other than port 80(HTTP) or port 443(HTTPS), the port number
must be supplied. AAMs deal only with the base URL for a web
application.
More info
Host headers allow IIS to use a
single port for multiple sites on the same machine. The result of this
is that organizations do not need to use custom ports.
Patching (compatibility boundaries)
SharePoint 2010 brings a
new story when it comes to applying updates. Typically when applying a
service patch, there are two components that get updated: the web front
end (WFE) and the database(s). When applying patches with WSS 3.0/MOSS
2007, an administrator had to start the process on one WFE, get it to a
certain point, then start the patching on another server, and when the
process got to a certain point, finish the patching process.
With SharePoint 2010, there is a
new concept known as Compatibility Boundaries as it applies to patching.
This will allow your WFEs to be at a different patch level than your
database(s). The administrator can upgrade multiple SharePoint servers
at the same time. The configuration wizard (PSConfigUI) handles this
process itself without any manual intervention.
If you have large content
databases, it can take some time to apply patches. This new approach
means you can now patch the files on your SharePoint servers, but delay
the updates to the databases until a more appropriate time. This is
useful to quickly protect your environment against any newly discovered
security vulnerabilities or resolve any non-database bugs.
In addition, Central
Administration has several components where your patching level can be
monitored. This recipe shows you the components within Central
Administration where you should be checking for database schema
versions, patch levels, and general monitoring of the patching process.
Getting ready
Ensure that you are a member
of the Farm Administrators SharePoint group on the computer accessing
the Central Administration site.
How to do it...
1. Open the Central Administration screen and click Upgrade and Migration.
2. Click on Check product and patch installation status. A report is pulled up showing all the product components from the farm.
3.
There is a drop-down list at the top that allows you to select whether
to look at the whole farm or only the components on a particular server.
A part of the report looks like the following screenshot:
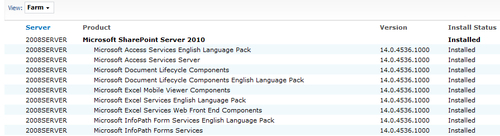
4. Navigate back to Upgrade and Migration and select Review database status. A report is displayed, detailing all the databases for the Farm and their status.
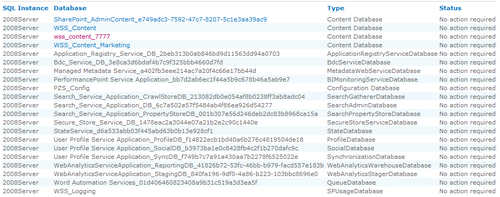
5. Navigate to Application management | Databases | Manage Content Databases.
6. Click on a content database. The second section is called Database Versioning and Upgrade. It details the database schema versions and looks as shown in the next screenshot:

How it works...
The recipe shows three
components of the patching story. Together, these components provide a
comprehensive view to the administrator of the SharePoint Farm.
Utilizing this information, the administrator can make informed
decisions as issues are brought up, and can decide if a new patch must
be applied.
The three components are:
Patch Status:
This shows the patch level of the servers. If there is something
missing or required, it will be flagged with a hyperlink to the patch
that is needed.
Database Status:
This is a listing of all the databases in the farm including SQL
instance. With SharePoint 2010, there are many databases and they can be
run in a compatibility range. Under status, there will be a message
letting the administrator know what is required or what is happening.
Database Schema Versions: This shows the current schema version and the maximum schema version that the database can be updated to.
There's more...
SharePoint 2010 monitors the
health of your farm using a set of rules that are programmed against
best practices. An administrator can review these rules and run them on
demand or change their schedule. When a rule is broken, the issue is
flagged and a red bar with a hyperlink to view the issues will appear on
the Central Administration home page.
These are found under Central Administration, under a section called Monitoring. In that section is a Review rule definitions hyperlink. The rules for patch management can be found under the section Configuration. Refer to the following screenshot:
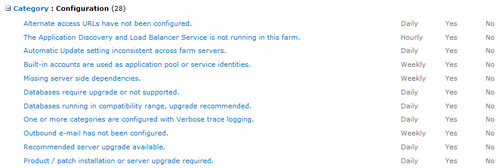
More info
PowerShell is a powerful enabler for the SharePoint Administrator. There are three commands that are applicable to this process.
Upgrade-spcontentdatabase id <GUID>