Troubleshooting IPV4 requires many of the same
practices as troubleshooting IPV6. Remember, TCP/IP is a stack of
protocols working at different layers of the Open Systems Interconnect
(OSI) model for network communication. There is no right way to go about
troubleshooting IPV4; you simply need to find a methodology that works
for you. We encourage you to take a similar root cause analysis approach
to troubleshooting IPV4 as you did with IPV6. The goal of
troubleshooting is to identify the reason or reasons preventing
connectivity and then make the necessary adjustments to restore
connectivity.
1. Use the Network Connection Repair Tool
When you find a problem with
connectivity, it makes sense to begin your troubleshooting in some
common areas. The Network Connection Repair Tool will check for some of
the most common connectivity problems. If it finds them, it will make
the necessary adjustments and reconnect the system.
The Network Connection Repair Tool automates a list of functions including the following:
Checking that DHCP is enabled and refreshing the IP address lease
Flushing the ARP cache
Flushing the DNS cache using IPCONFIG /FLUSHDNS
Reregistering DNS names using IPCONFIG /REGISTERDNS
Flushing the NetBIOS name cache
Reloading the NetBIOS name cache
The really cool thing about
the Network Connection Repair Tool is that the whole process is
automated, and it can be initiated from the client and requires no
administrative intervention. This means you can resolve the most common
IPV4 problems with very little administrative effort.
To start the Network
Connection Repair Tool, you will need to go to the Network Connections
folder. Right-click the connection you want to repair, and choose
Repair.
2. Verify IPV4 Connectivity
If the Network
Connection Repair Tool does not fix the connectivity problem, you will
need to dig a little deeper to identify and resolve your IP connectivity
issues. We recommend you begin at the Event Viewer.
The Event Viewer shows
events, warnings, and error messages from the local system or any system
to which you have subscribed for event updates. This means the local
Event Viewer will collect data about the local system and other systems
you choose. You can effectively use the Event Viewer as a central
resource to monitor key clients and servers throughout your network. The
Event Viewer will likely display any related events that are affecting
TCP/IP connectivity.
You will want to make sure that
the TCP/IP configuration is correct before you do anything else. Does
the current configuration match the defined configuration for this
network connection? Knowing your network and how the configurations are
supposed to be will have tremendous value when you are troubleshooting.
Check
the physical hardware. Check the network cable. Is it plugged in? Check
the connections at switches, hubs, and routers. Don't laugh—you may
solve a lot of TCP/IP problems right here in step 1.
Verify function and configuration of the network interface.
Ipconfig /all
will display the status and configuration of the IPV4 interface. Verify
that the interface has an address and is in fact enabled. Check the DNS
settings for the interfaces to be certain that they are configured
correctly, as shown in Figure 1.
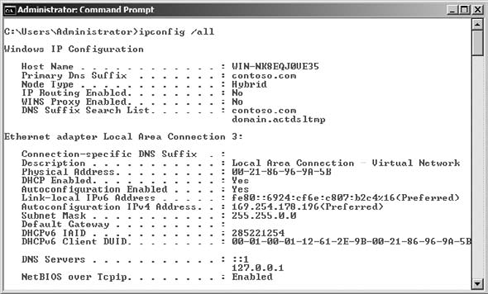
You can use the command-line tool NETSH INTERFACE IP SHOW CONFIG to display the configuration of the IP interfaces and to modify or delete incorrect configuration information.
3. Verify Responsiveness
Of course, not every problem
is going to be fixed with a simple check of the hardware and address
configuration. Responsiveness is also important. Responsiveness takes
into account that communication takes at least two endpoints. If either
of the endpoints fails to respond, then the communication cannot take
place. If you have checked the local configuration and everything is in
order, you should check that the machine is actually responding to IP
requests.
IPV4 uses something called an
Address Resolution Protocol (ARP) cache to store IPV4 addresses that
have been resolved recently. If for some reason the ARP cache holds
incorrect information, it can impede connectivity. You can flush the ARP
cache with no negative effects to TCP/IP using this command:
ARP -D
If you are thinking to yourself, "Hey, that's a lot like the neighbor cache from IPV6," you are right!
The previous step, deleting
the ARP cache, acts as a preemptive action to eliminate the possibility
that your machine is being incorrectly directed to an IPV4 address that
is not going to respond. To truly troubleshoot responsiveness, you will
need to start sending packets onto the network and watching for
responses. There are a couple of tools that are uniquely suited for this
exercise.
PING uses the
Internet Control Message Packet (ICMP) to send echo request packets to a
host and then measures the response time as the host responds to those
echo requests. This tool can be incredibly valuable in verifying
responsiveness in IPV4. Traditionally when you use the PING
tool, you begin with the process of pinging the local host address and
then move on to the local IP address, then an IP address on the same
subnet, next the default gateway of the local router, and finally an
address on another network segment. You might have learned that you can
skip right to pinging a remote host on another segment; if you get a
response, you know everything in the cascade is working. As tempting as
that is, in the event that you do not receive a response from the remote
host, you really don't know anything about where your problem is
located. Start with the local host, and work your way through the list.
When you don't receive a response, you have reached the area that is
having the problem.
IPV4 has a tool called Trace Route (TRACERT)
that allows you to do exactly as its name suggests and trace the route
from source to destination in a TCP/IPV4 connection. This tool will help
you identify any routing issues that might exist on the route from
source to destination computer. Its syntax is as follows:
TRACERT -D xxx.xxx.xxx.xxx
where x is the IP address of the destination computer.
One more very important point concerning PING and TRACERT
is that ICMP packets can be considered a security risk, and often
network administrators will configure their computers not to accept or
respond to ping echo request packets. If you ping a machine and get no
response, make certain that the reason you are not getting a response is
because there really is no connectivity, not that the system you pinged
does not support ICMP packets. This process of removing or limiting
response to specific packet types is often termed packet filtering.
Packet filtering is a common reason for lack of responsiveness. If you
are confident that TCP/IP has been installed and is configured correctly
and you are still not getting connectivity, it may well be an issue of
filtering. Consider checking the following:
Windows Firewall rules
IPsec policies
Remote access policies
IPV4 packet filters
Router policies
Although you are checking
for IP filtering issues, you will also want to identify any potential
TCP filtering issues. This will save you a troubleshooting step later if
you happen to have a problem with TCP connectivity.
4. Check the Routing Table for IPV4
TCP/IP connectivity issues could be caused by incorrect entries on the IPV4 routing table. You can use the ROUTE PRINT
command to show the IPV4 routing table. Here again you will need to be
familiar with what the correct routes should look like and then check
for any erroneous information on the routing table.
You can add new routes with the ROUTE ADD command. If you find erroneous routes and want to update them with correct information, you can modify the entries with the ROUTE CHANGE command. If you find entries that should just not be there, you can delete routes using the ROUTE DELETE command.
Although you are working with
the router and routing table, it makes sense to trace a path through
routers from source to destination. You can use the PATHPING xxx.xxx.xxx.xxx
command to trace the route. Remember, this tool will display packet
losses for each router along the path. Some administrators like to use
the -d switch with PATHPING
in order to speed up the display of results by preventing the reverse
DNS lookup at the internal interface of each router on the path. We like
the additional detail provided, and we don't mind waiting. You choose
what works best for your situation.
5. Validate DNS Name Resolution for IPV4 Addresses
If the IPV4 addressing
configuration and response checks out, you will want to move up and
check on the resolution of host names to TCP/IP addresses, which means
DNS. DNS resolves host names to IP addresses for both IPV4 and IPV6. You
can perform some simple tasks to ensure that IPV4 host name to IP
address resolution is occurring properly.
First verify that your DNS
server has been configured to resolve host names to IPV4 addresses and
that it is acting upon name resolution requests it receives. To begin,
use the HOSTNAME utility to check the host name of the server and to check the DNS suffix.
Next, open the DNS Manager tool,
and verify that all of your configured DNS servers appear on the DNS
Manager's list of authoritative servers. You can also use the DNS
Manager to check the process of forwarding in the event that a host name
cannot be resolved to an IP address on the local DNS server. If you
need to make changes to the DNS suffix or to connection-specific DNS
suffix information, you can do it using DNS Manager.
6. Flush the DNS Cache
Each IPV4 client maintains a list of recently resolved DNS to IPV4 addresses. This list is called the DNS resolver cache.
If for some reason a record in the cache had an incorrect address for a
given host name, it would limit connectivity. In cases like this, you
can flush the contents of the DNS resolver cache using this:
IPCONFIG /FLUSHDNS
This command will remove all
entries from the cache and force the machine to resolve the address
with recursive queries sent to the local DNS server hierarchy and get
the correct host name to IP address information.
You can quickly check for the function of DNS resolution using the PING tool, as shown in Figure 2. PING can be used in conjunction with IP addresses or host name or an FQDN. For example:
PING Computer 1
or
PING www.microsoft.com
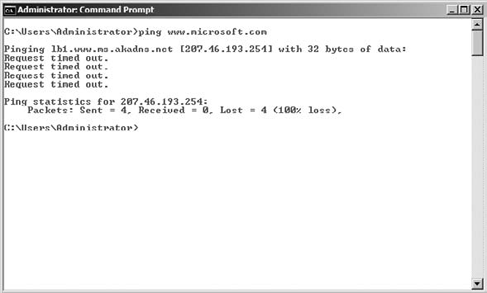
7. Test IPV4 TCP Connections
What if everything works from
an IP perspective but you still cannot get a TCP connection to occur
between systems? In the majority of cases, this is a problem with packet
filtering. You learned earlier in the chapter about packet filtering
locations for IP packets. You will need to check the same locations for
TCP filtering. Since you will be checking your filters when you are
validating IP connectivity, it makes sense to check for TCP filters at
the same time. If you didn't check for TCP filtering earlier, it is time
to do it now.
One of the easiest ways to check TCP connections is with the TELNET tool. TELNET is a command-line tool that establishes TCP connections between systems. It uses a syntax similar to the PING command; simply use the TELNET command followed by the IPV4 address.
If the connection is possible, TELNET will create it. TELNET
connects to a service, so once you connect to a machine, you can
execute commands against the machine to test, configure, or view the
contents of the remote machine. TELNET
is sometimes seen as a potential security risk, so please don't be
surprised if the local firewalls or security policies do not allow TELNET packets.