Windows Server 2003 includes several tools and
services to back up and archive user data, but when it comes to backing
up the entire operating system and disk volumes, Windows Server 2003
Backup is the program to use. Windows Server 2003 Backup is included on
all the different versions of the Windows platform. Some Windows Server
2003 services provide alternative backup utilities, but they still can
be backed up using Ntbackup.exe.
Windows Server 2003
Backup provides all the necessary functions to completely back up and
restore a single file or the entire Windows Server 2003 system.
Third-party, or even other Microsoft, applications installed on a
Windows 2003 server system should be researched to ensure that no
special backup requirements or add-ons are necessary to back up the
application data and configuration.
Windows Server 2003
Backup is capable of many types of backups; however, it is primarily
used to back up the local server, but can also be used to back up remote
server volumes. Although, in the case of backing up remote server
volumes, open files are always skipped. Another limitation is that
System State can only be backed up from the local server.
Modes of Operation
The Windows Backup utility
can run in two separate modes: Wizard and Advanced. Wizard mode
provides a simple interface that enables a backup to be created in just a
few easy steps:
1. | Choose to back up or restore files and settings.
|
2. | Choose to back up everything or specify what to back up.
|
3. | Choose what data to back up only if you do not choose the option to back up everything.
|
4. | Specify the backup media, tape, or file.
|
That is all it takes to
use Wizard mode, but features such as creating a scheduled backup or
choosing to use Volume Shadow Copy Service can be performed only using
Advanced mode.
Advanced mode
provides greater granularity when it comes to scheduling and controlling
backup media security and other backup options. In the following
sections concerning Windows Server 2003 Backup, you use Advanced mode.
Using the Windows Backup Advanced Mode
Running the Windows
Server 2003 Backup utility in Advanced mode enables administrators to
configure all the available options for backups including using Volume
Shadow Copy Service (VSS). Scheduled backups can be created; specific
wizards can be started; and advanced backup options can be configured,
such as verifying backup, using volume shadow copies, backing up data in
remote storage, and automatically backing up system-protected files.
To create a backup in Advanced mode, use the following steps:
1. | Click Start, All Programs, Accessories, System Tools, Backup.
|
2. | If
this is the first time you’ve run Backup, it opens in Wizard mode.
Choose to run it in Advanced mode by clicking the Advanced Mode
hyperlink.
|
3. | Click the Backup Wizard (Advanced) button to start the Backup Wizard.
|
4. | Click Next on the Backup Wizard welcome screen to continue.
|
5. | On the What to Back Up page, select Back Up Selected Files, Drives, or Network Data, and click Next to continue.
|
6. | On
the Items to Back Up page, expand Desktop, My Computer in the left
pane, choose each of the local drives and the System State, and then
click Next to continue.
|
7. | Choose
your backup media type and choose the correct media tape or file. If
you’re creating a new file, specify the complete path to the file, and
the backup will create the file automatically. Click Next to continue.
|
8. | If the file you specified resides on a network drive, click OK at the warning message to continue.
|
9. | If you chose tape for the backup, choose the media for the backup and choose to use a new tape.
|
10. | Click the Advanced button on the Completing the Backup Wizard page to configure advanced options.
|
11. | Choose
the backup type and choose whether to back up migrated remote storage
data. The default settings on this page will fit most backups, so click
Next to continue.
|
12. | Choose
whether a verify operation will be run on the backup media and click
Next. Disabling Volume Shadow Copy would be an option if a backup were
just backing up local volumes, not the System State.
|
13. | Choose the Media Overwrite option of appending or replacing the data on the media, and click Next.
|
14. | On
the When to Back Up page, choose to run the backup now or to create a
schedule for the backup. If you chose Now, skip to step 18.
|
15. | If you chose to create a schedule, enter a job name and click the Set Schedule button.
|
16. | On
the Schedule Job page, select the frequency of the backup, start time,
and start date, and click OK when you are finished. You can set
additional configurations using the Settings tab as shown in Figure 1.
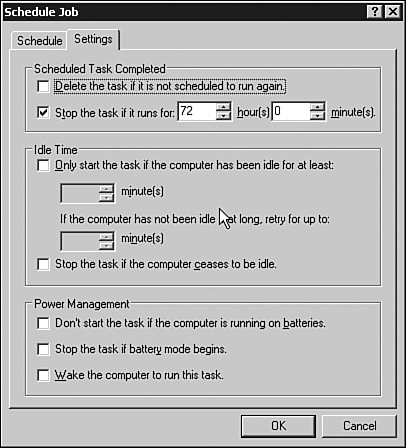
|
17. | On
the Set Account Information page, enter the user account name and
password that should be used to run the scheduled backup, and click OK
when you are finished.
|
18. | On the When to Back Up page, click Next to continue.
|
19. | Click Finish to save the scheduled backup or immediately start the backup job.
|
20. | When
the backup is complete, review the backup log for detailed information
and click Close on the Backup Progress window when you are finished.
|
Automated System Recovery
Automated System Recovery
(ASR) is a backup option that is used to back up a system to recover
from a complete server failure. An ASR backup contains disk volume
information and a copy of all the data on the boot and system volumes,
along with the current System State. ASR can be used to restore a system
from scratch, and it will even re-create disk volumes and format them
as previously recorded during the ASR backup. ASR does not back up the
data stored on volumes that are solely used for data storage.
To perform an ASR
backup, you start with a blank floppy disk and a backup device—either a
tape device or disk will suffice. One point to keep in mind is that an
ASR backup will back up each local drive that contains the operating
system and any applications installed. For instance, if the operating
system is installed on drive C: and Microsoft Office is installed on
drive D:, both of these drives will be completely backed up because the
Registry has references to files on the D: drive. Although this can
greatly simplify restore procedures, it requires additional storage and
increases backup time for an ASR backup. Using a basic installation of
Windows Server 2003, Enterprise Edition with only basic services
installed, an ASR backup can average 1.3GB to less than 4GB or 5GB.
ASR backups should be
created for a server before and after any hardware changes are performed
or when a major configuration change occurs with the system. ASR
backups contain disk information, including basic or dynamic
configuration and volume set type. They save volume or partition data so
that when an ASR restore is complete, only the data stored on storage
volumes needs to be recovered.
Creating an ASR Backup
An ASR backup can
currently be created only from the local server console using the
graphical user interface (GUI) version of the Windows Server 2003 Backup
utility.
To create an ASR backup, follow these steps:
1. | Log
on to the server using an account that has the right to back up the
system. (Any local administrator or domain administrator has the
necessary permissions to complete the operation.)
|
2. | Click Start, All Programs, Accessories, System Tools, Backup.
|
3. | If
this is the first time you’ve run Backup, it opens in Wizard mode.
Choose to run it in Advanced mode by clicking the Advanced Mode
hyperlink.
|
4. | Click the Automated System Recovery Wizard button to start the Automated System Recovery Preparation Wizard.
|
5. | Click Next after reading the Automated System Recovery Preparation Wizard welcome screen.
|
6. | Choose
your backup media type and choose the correct media tape or file. If
you’re creating a new file, specify the complete path to the file, and
the backup will create the file automatically. Click Next to continue.
|
7. | If you specified a file as the backup media and it resides on a network drive, click OK at the warning message to continue.
|
8. | If you chose tape for the backup, choose the media for the backup and choose to use a new tape.
|
9. | Click
Finish to complete the Automated System Recovery Preparation Wizard and
start the backup. As the ASR backup process begins, you will see the ntbackup utility processing the backup, similar to what is shown in Figure 2.
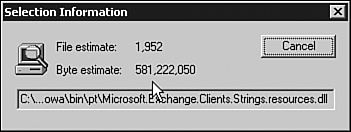
|
10. | After
the tape or file backup portion completes, the ASR backup prompts you
to insert a floppy disk to hold the recovery information. Insert the
disk and click OK to continue.
|
11. | Remove the floppy disk as requested and label the disk with the appropriate ASR backup information. Click OK to continue.
|
12. | When
the ASR backup is complete, click Close on the Backup Progress window
to return to the backup program or click Report to examine the backup
report.
|
Note
The information contained on the ASR floppy disk is also stored on the backup media. The ASR floppy contains only two files, asr.sif and asrpnp.sif, which can be restored from the backup media and copied to a floppy disk if the original ASR floppy cannot be located.
Tips on Using ASR
One tip on using ASR is
to ensure an ASR backup is completed after the server is built, updated
with service packs, reconfigured, and security changes are applied.
Also, an ASR backup should be performed when hardware configurations
change and periodically otherwise. On domain controllers, this period
should be less than 30 days to ensure that the domain can be up and
running again if an Active Directory authoritative restore is necessary,
but best practices would say much sooner depending on the total amount
of additions and changes occurring in Active Directory on a daily basis.
ASR backs up only the
system and boot partitions. ASR will not back up the Exchange databases
if they are installed on a separate drive. A normal tape backup of the
drive(s) storing the Exchange databases or any other drive volume with
critical data should be backed up separately. ASR backups, on average,
are 1.3GB to 5GB in size, so be sure to place the data in a location
that can hold several copies of an ASR backup. To prevent ASR backups
from getting too large, user data and file shares should be kept off the
system and boot volumes.